Планшетные компьютеры сегодня стали такими же привычными для многих, как и мобильные телефоны: это удобные компактные устройства, позволяющие пользоваться всеми преимуществами современных коммуникационных сетей.
Но управление планшетом, осуществляемое с помощью сенсорного экрана, для многих еще является достаточно непривычным. Из-за этого люди не могут полноценно работать со своими планшетами. Между тем, на самом деле, принципы управления планшетами достаточно просты.
В каждом планшете уже установлена своя операционная система: , Windows либо . Несмотря на некоторые отличия, все они работают примерно по одному принципу максимальной простоты и удобства для пользователя.
Чтобы получить доступ к магазину бесплатных и платных приложений (так называют программы для планшетов), нужно зарегистрироваться:
Для iOS – скачать мультимедийный проигрыватель iTunes и зарегистрироваться в магазине приложений AppStore;
Для Windows – зарегистрироваться в Microsoft, т.е. создать свою учетную запись;
Для Android – просто зайти в свою почту, и операционная система сама синхронизирует вашу учетную запись.
После регистрации вам станет доступен магазин бесплатных приложений. Необходимый минимум, который следует установить:
Вся линейка Adobe;
Диспетчер задач;
Файловый менеджер;
Documents ToGo для работы с документами MS Office;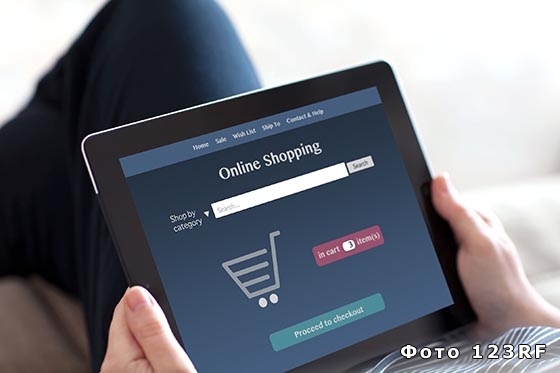
- QR-droid для считывания штрих-кодов и QR-кодов;
Navitel – отличный навигатор;
Приложения для работы с электронными кошельками.
В дальнейшем к ним прибавятся и другие приложения – различные игры, почтовые агенты, приложения для доступа в соцсети, чтения электронных книг и т.д.
Самые важные клавиши у планшета на базе Андроид расположены в нижней части экрана. Это кнопки управления, позволяющие вызывать меню приложения, возвращаться на шаг назад, выходить на рабочий стол. С их помощью осуществляется основное управление планшетом.
Вместо кликов мышкой управляющими сигналами служат нажатия пальцем на значок.
В правом углу отображаются сведения о текущем состоянии: время и дата, уровень сетевого сигнала. Касание этой точки откроет всплывающее меню, содержащее информацию о работающих приложениях, полученных письмах и др.
Здесь же расположена иконка, открывающая доступ ко всем приложениям. Их значки располагаются рядами на рабочем столе, запуск осуществляется касанием нужного значка. Вызывая нужное приложение, вы можете просматривать фильмы, слушать музыку, работать с документами, играть в различные игры или выходить в интернет.
Планшеты Самсунг работают на операционной системе Андроид. Для доступа в интернет в них предустановлен , но если вы привыкли к другому, найдите его в Плей Маркете и установите на планшет.
Для настройки рабочего стола воспользуйтесь меню Add to Home screen
, которое вызывается нажатием и удержанием экрана в любом месте. Работу с почтой обеспечивают приложения Gmail™ и Email. В магазине Android Market имеется более 100 тысяч различных приложений на все случаи жизни, которые сделают работу с планшетом легкой и удобной.
Если вас не устраивает, что экран переворачивается при наклонах планшета, отключите эту функцию, воспользовавшись кнопкой Orientation Lock . Функция Digital Frame даст возможность использовать планшет как электронные часы или фоторамку для просмотра фотографий.
Если необходимо ввести текст с виртуальной клавиатуры, это можно сделать обычным способом или воспользовавшись технологией Swype – скольжением пальца по экрану между буквами.
Для просмотра уведомлений пользуйтесь панелью быстрого доступа. Она открывается прикосновением к верхней части экрана, после чего палец нужно, не отрывая, провести вниз. Удобно, что планшеты Самсунг поддерживают режим многозадачности.
Для переключения между несколькими работающими приложениями нужно нажать и удерживать кнопку возврата: через несколько секунд откроется меню со всеми работающими приложениями. С помощью этого меню удобно закрывать те из них, которые вам уже не нужны.
Для того, чтобы ваш планшет получил доступ в интернет, нужно создать для этого условия. Как это сделать?
1. Вставить в планшет телефонную сим-карту, и тогда вы сможете пользоваться обычным мобильным интернетом.
2. Настроить вай-фай, чтобы получить доступ через домашний роутер или через любые доступные сети.
3.
Приобрести 3G модем и подключить планшет к интернету через него.
Пользуясь мобильным или 3G интернетом, нужно не забывать вовремя пополнять счет сим-карты, чтобы не оказаться в критический момент без доступа к сети.
Впрочем, всегда есть возможность пойти с планшетом в ближайшее кафе и воспользоваться бесплатным вай-фай соединением.
Все модели планшетов оснащены основными программами и функциями. Пользователю остается лишь разобраться: как работать с планшетом и не запутаться в его многочисленных возможностях.
Почти все планшеты снабжены такой полезной функцией как Bluetooth, установленной по умолчанию. Для этого используется специальный модуль, отвечающий за связь с различной техникой. Однако отсутствие опыта, а иногда и самого модуля порой осложняют процесс установки связи с различными устройствами.
Перед покупкой специальных адаптеров, удостоверьтесь, что его действительно нет. В «Настройки», выберите «Беспроводные сети» и проверьте в списках наличие Bluetooth. Если такого нет, приобретайте и подключайте адаптер, предварительно настроив его. Мастер настройки и установки интуитивно понятен и обычно процесс не вызывает особой сложности.
Часто у пользователей возникает необходимость просмотреть историю посещений и операций. На планшете запустите браузер и, закрыв все страницы, войдите в табло Яндекс. В нем имеется специальная кнопка «История», нажав на которую, получите доступ к одноименной странице, где можете получить доступ к истории посещенных сайтов, прокрутив страницу вниз/вверх.
Удалить следы пользования планшетом: браузером, почтой, Ютуб и даже загрузок можно воспользовавшись приложением «Легкая очистка истории».
Работа с электронными книгами и текстами
Не каждая модель планшета поддерживает функцию прочтения электронных книг во всех предлагаемых форматах. Не вызывает проблем работа с файлами fb2. Другие форматы корректно читаются лишь на небольшой части моделей. Будьте внимательны, определяясь со своим выбором. Скачивание книг возможно бесплатно на специализированных сайтах.
Иногда возникает проблема: как пользоваться планшетом при необходимости скопировать текст. Это возможно двумя способами: с помощью сенсора или подключенной клавиатуры.
В первом случае долгое нажатие на сенсорный экран открывает доступ к выделению выбранного участка текста, а затем и копировании его. Работа на клавиатуре такая же, как и на компьютере. Нажав клавишу shift, стрелками выбираем нужный текст и копируем комбинацией клавиш ctrl и c. Клавишами ctrl и v текст вставляется в нужное место.
Работа с изображением
Перед началом обязательно убедитесь, что разрешение экрана позволяет воспроизводить фильмы качества HD (720p), UltraHD или FullHD (1080p) большая часть фильмов доступна именно в этих форматах. Характеристики планшета можно узнать инструкции или на сайте компании.
Необходимо также наличие видеопроигрывателя, который можно скачать в магазинах Android. Наибольшей популярностью пользуются: VLC, Vplayer, MX Player. Фильмы скачивают с торрент трекеров или покупают на официальных сайтах. На Play.Google есть приложения, облегчающие поиск фильмов и сайтов.
Некоторым пользователям важна возможность сделать скриншот экрана. Например, чтобы объяснить свои действия или информировать других людей о достижениях и тому подобных целей. Функция скриншота на планшетах включается при нажатии некоторой комбинации клавиш. Вопрос лишь в том, каких именно. На разных моделях они могут отличаться.
Скриншот может быть сделан при нажатии кнопок увеличения или уменьшения громкости и питания. На других - кнопки питания и домашнего экрана. Может и обычная клавиша при долгом нажатии запустить создание скриншота.
Даже простое перечисление того что можно делать на планшете современной модели займет достаточно долгое время. Масса возможностей открывается его обладателям. К сожалению, некоторые услуги еще платные и приходиться следить за балансом своего счета. Различные провайдеры, предоставляя услуги связи, дают возможность это сделать с помощью коротких USSD-команд. У Билайна, например, это *102#, а у вот МТС и Мегафона *100#. Можно позвонить на бесплатный номер справки или в Интернете навестить собственный «Личный кабинет».
Вот и случилось это событие - Вы приобрели планшет на базе ОС Android. Нажали на кнопку «Power», он включился… Что, немного растерялись? Думаете с чего же начать работу на планшете? Об этом и пойдет речь в данной статье.
Учетная запись Google
Стоить отметить, что операционная система Android создана программистами компании «Google», поэтому самым первым шагом после включения устройства должна стать привязка вашего планшета к учетной записи Google. Данная процедура необходима для доступа к большому количеству сервисов, скачиванию и установки программного обеспечения.
Область рабочего стола и меню
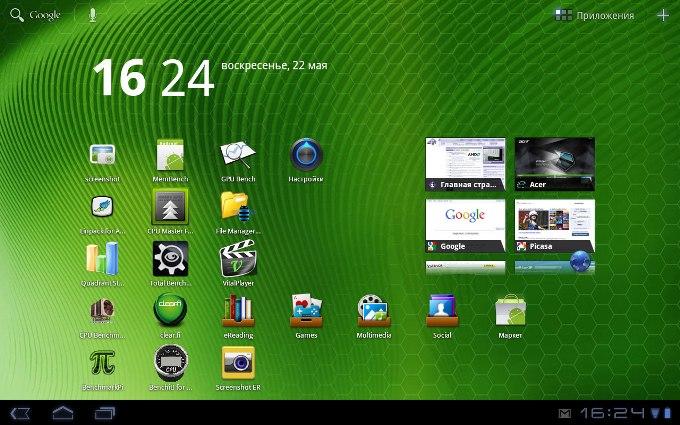
Первое, что Вы увидите после загрузки планшета будет область рабочего стола, где расположены ярлыки приложений и виджеты. Ярлыки служат для быстрого запуска разнообразных программ, а виджеты для вывода всевозможной информации (погода, новости, курс валют, …). Пока их количество невелико, но в дальнейшем каждый пользователь сможет добавить необходимые элементы самостоятельно. Для этого требуется нажать на иконку «с несколькими точками», после чего Вы попадете в основное меню, из которого можно просматривать\запускать программы или просто добавлять ярлыки на рабочий стол.
Средства навигации
Для навигации в планшете предусмотрено несколько сенсорных клавиш. Их количество может отличаться в зависимости от модели, но в основном это всего три клавиши. Обычно они расположены внизу дисплея на панели черного цвета и представлены в виде: «стрелочки» (назад), «крыши домика» (домой), «двух смещенных прямоугольников» (свернуть\переключить). Первая клавиша используется для навигации в приложениях и браузере. С ее помощью можно возвращаться на предыдущую интернет-страницу или предыдущий раздел в меню программы. Назначение средней клавиши — это сворачивание любого запущенного приложения и возвращение на рабочий стол. Последняя клавиша позволяет осуществлять переключение между запущенными программами или закрывать их с помощью свайпа (движение пальца по сенсорному экрану).
Панель уведомлений
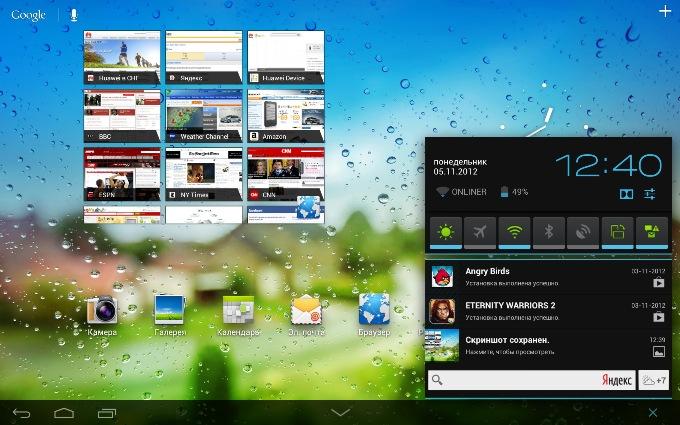
Данная панель обычно располагается справа от клавиш навигации планшета. Ее основное назначение - это отображение разнообразной информации о текущем состоянии мобильного устройства (заряд батареи, уровень Wi-Fi и 3G сигнала, часы). Кроме того, при нажатии на панель уведомлений пользователь получает доступ к быстрой настройке большого количества параметров (например, яркость дисплея, Wi-Fi подключение, настройка текущего профиля).
Следует отметить, что в некоторых моделях планшетов данная панель может располагаться вверху экрана и открываться с помощью свайпа.
Настройки
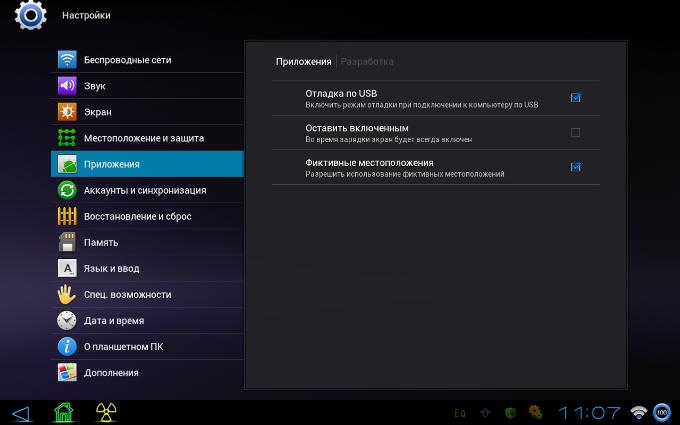
Для того чтобы использовать планшет на все 100% необходимо произвести настройку его параметров. Для основного количества пользователей самым важным является подключение к сети Интернет. Большинство планшетов подключено к всемирной сети посредством Wi-Fi.
Подключение можно осуществить на работе, дома, в кафе, магазине и т. д. Для этого требуется в основном меню найти пункт «Настройки», нажать на него и в открывшемся окне выбрать «Беспроводные сети». Ставим переключатель Wi-Fi в положение «вкл», осуществляем поиск точек доступа, выбираем интересующее нас подключение и, используя логин и пароль, осуществляем соединение.
Загрузка и установка приложений
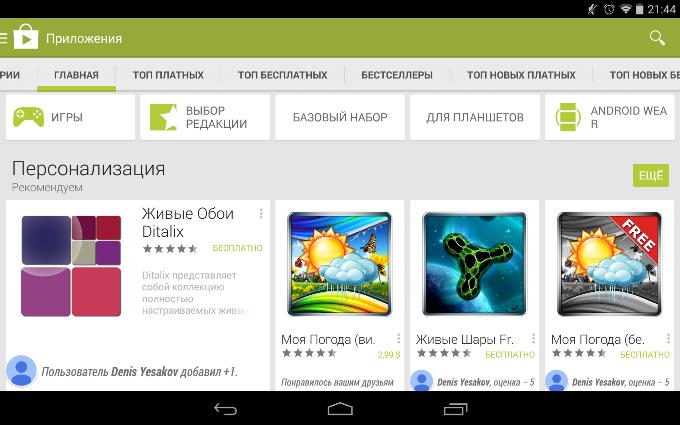
После подключения к Интернету Вы можете вызвать из главного меню файловый менеджер и проверить состояние внутренней\внешней памяти своего планшета. Заметили много свободного места? Правильно, Ваш гаджет фактически пуст. Настало время установки приложений и игр. Эта самая легкая процедура. Пока планшет подключен к сети Интернет просто запускаете приложение «Google Play», выбираете требуемую программу или игру и скачиваете ее на свое устройство. Установка не займет много времени. Всего пару кликов.
Как видим, для начала работы на планшете нужно выполнить совсем немного простых действий. Теперь Вы смелее нажимаете на иконки сенсорного экрана, не правда ли?
Итак, Вы только что достали новенький планшет Samsung Galaxy Tab из коробки; самое время научиться работать с ним так, чтобы он приносил максимум удовольствия и пользы. Мы поделимся с Вами идеями о том, как лучше использовать возможности Вашего нового планшета на базе Android™, от настройки электронной почты и чтения электронных книг до изменения метода ввода данных. Знакомьтесь: все это - Samsung Galaxy Tab.
1. Настройте планшет так, как Вам удобно
Что может быть приятнее чувства, будто весь мир уместился у Вас на ладони? Пожалуй, только чувство свободы, когда нужная информация доступна в любой момент и в наиболее удобном виде. Многочисленные возможности настройки планшета Samsung Galaxy Tab - от выбора фоновых заставок до виджетов - позволяют превратить это умное устройство в продолжение Вашего «я».
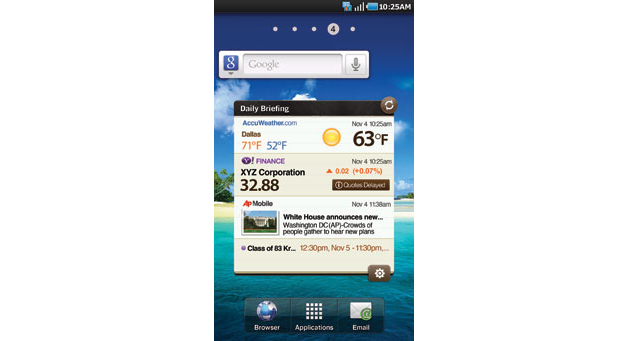
Как это сделать
Чтобы настроить планшет Samsung Galaxy Tab, коснитесь главного экрана и удерживайте палец, пока не появится меню Add to Home screen. Из этого меню можно добавлять на главный экран виджеты, «горячие клавиши», папки и фоновые заставки. Вы можете выбрать одну из готовых анимированных заставок или статичную заставку из галереи.
2. Настройте электронную почту
У Вас несколько электронных «почтовых ящиков»? Наверняка Вам нужен способ пользоваться ими всеми из одного приложения. Автоматическое конфигурирование облегчает синхронизацию ящиков входящей почты с планшетом и позволяет объединить все Ваши электронные адреса с помощью общего интерфейса.
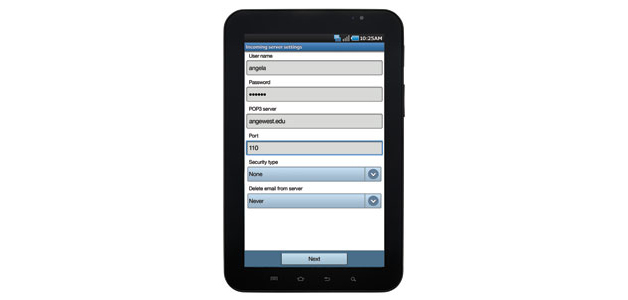
Как это сделать
На планшете Galaxy Tab установлено две программы для работы с электронной почтой - Gmail™ для учетных записей Google™ и Email для всех остальных учетных записей, включая корпоративную почту. Чтобы добавить учетную запись, откройте пункт Applications > Gmail или Applications > Email. Введите Ваш адрес электронной почты и пароль. Нажмите кнопку Next. Присвойте учетной записи имя, которое будет отображаться в исходящих сообщениях. Нажмите кнопку Done.
3. Читайте электронные книги
Планшет Samsung Galaxy Tab оснащен приложением для чтения электронных книг, которое открывает доступ к тысячам книг, журналов и газет, - внутри этого сверхлегкого и компактного устройства помещается целая библиотека.
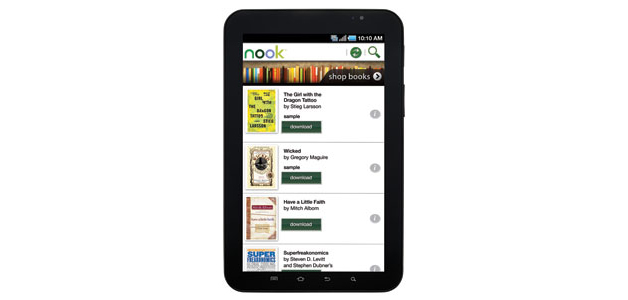
Что для этого нужно
Найдите приложение для покупки и чтения электронных книг, которое поддерживается Вашим оператором связи. В стандартном варианте на планшете установлены приложения Kindle от Amazon (для операторов T-Mobile, Sprint, Verizon) и Barnes and Noble’s Nook (для оператора AT&T). Чтобы перейти к списку книг, выберите пункт меню Applications > Kindle или Nook.
4. Пользуйтесь сервисом Android Market TM
Устройство Samsung Galaxy Tab создано на платформе Android, поэтому для него можно приобрести более 100 000 приложений в онлайн-магазине Android Market™ . Там есть все, что можно пожелать, от геосервиса и клиента Facebook до интернет-радио.
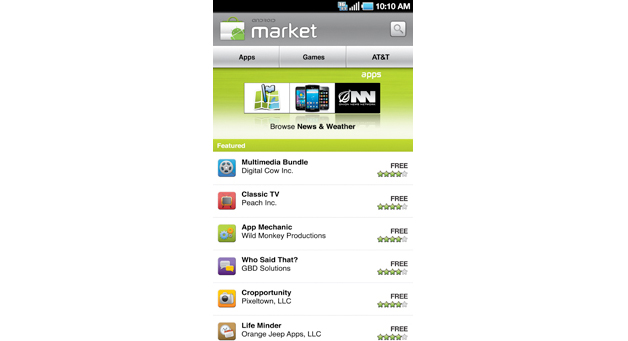
Как купить приложение
Выберите пункт Applications > Market. Открыв приложение Market в первый раз, прочтите пользовательское соглашение и нажмите Accept, чтобы продолжить. Войдите в систему Google со своей учетной записью или, если у Вас ее еще нет, создайте ее. Выберите нужное приложение в Android Market. Чтобы просмотреть его подробное описание, откройте экран Application Details. Найдя приложение, которое Вы хотите загрузить на планшет, нажмите кнопку Install. Когда загрузка будет завершена, значок приложения появится в меню Applications. Чтобы открыть приложение, коснитесь его значка.
5. Отключите поворот экрана
С помощью функции Orientation Lock Вы можете заблокировать экран в альбомной или портретной ориентации, чтобы он не поворачивался в зависимости от того, под каким углом Вы держите устройство. После этого можно будет читать электронную книгу, не боясь повернуть экран неосторожным движением.

Как это сделать
Чтобы отключить поворот экрана, откройте панель быстрого доступа вверху, прикоснувшись к верхней части экрана и проведя пальцем вниз. Удерживая экран в нужной ориентации, коснитесь значка функции Orientation Lock. Когда цвет значка изменится на зеленый, экран будет заблокирован.
6. Пользуйтесь планшетом как фоторамкой
Планшет можно использовать в качестве цифровой фоторамки для просмотра слайд-шоу или вместо электронных часов; при этом на устройстве можно прослушивать музыку. В режиме фоторамки планшет можно располагать как вертикально, так и горизонтально.
Как перейти в режим рамки
Чтобы перейти в режим фоторамки, выберите пункт меню Applications > Digital Frame. Прикоснитесь к пустому месту на экране, чтобы вызвать всплывающее меню. Выберите пункт Clock (для отображения часов), Slideshow (для показа слайдшоу) или Music (для прослушивания музыки). Можно задать период времени, через которое устройство будет отключаться - 10 минут, полчаса, час или никогда. Чтобы установить время отключения из приложения, нажмите клавишу Menu и выберите пункт Timeout. Повторно нажав клавишу Menu в приложении, Вы перейдете в меню Music, не выходя из режима цифровой фоторамки.
7. Украсьте и защитите планшет стильными аксессуарами
Компания Samsung предлагает разнообразные аксессуары, которые придадут Вашему планшету эффектный вид и яркую индивидуальность.

8. Изменяйте метод ввода текста
Знаете ли Вы, что на планшете Galaxy Tab можно выбирать метод ввода текста? Вы можете использовать как традиционный двухпальцевый метод, так и технологию Swype, которая позволяет вводить слова, скользя пальцем от буквы к букве.
Как выбрать метод ввода
Чтобы изменить метод ввода текста, выберите пункт Applications > Settings > Locale and Text > Select Input Method. Выберите один из вариантов клавиатуры - Swype или Samsung.
9. Пользуйтесь панелью быстрого доступа
Панель быстрого доступа позволяет быстро просматривать полученные уведомления и проверять состояние беспроводной связи, не переключаясь между экранами.
Как вывести панель
Чтобы вывести на экран панель быстрого доступа, прикоснитесь к верхней части экрана и проведите пальцем вниз. На экране появятся уведомления - например, о новых сообщениях и электронных письмах, о состоянии соединения Wi-Fi™ и Bluetooth®, а также о том, какой режим выбран на устройстве: обычный, без звука или с включенной вибрацией. Чтобы закрыть панель, проведите по ней пальцем вверх.
10. Смело беритесь за много дел сразу
Планшет Galaxy Tab с поддержкой многозадачности - лучший друг тех, кто стремится успеть все на свете. Это устройство позволяет работать сразу в нескольких приложениях, легко переключаясь между ними.
Как переключаться между задачами
Чтобы переключиться с одного приложения на другое, нажмите и удерживайте клавишу возврата на главный экран. Появится поле со списком недавно использованных приложений. Выберите приложение, на которое Вы хотите переключиться, и коснитесь его значка.
