Многие пользователи планшетов сталкиваются с проблемами, и одна из самых частых - незнание как создать папку на планшете. Для этого не понадобятся никакие программы.
Для того чтобы создать папку на планшете, нужно сначала выбрать для нее место. Теперь нужно нажать и долго держать палец в пустом месте рабочего стола. Появится меню, необходимо выбрать "Добавить на главный экран" и потом "Папки". Далее выйдет окно выбора типа папки. После выбора на рабочем столе появится ярлык с названием "Папка". Для того чтобы перенести туда файл, нужно нажать на него пальцем и не отпуская перетащить в папку. Теперь в созданной папке можно хранить нужную информацию либо ярлыки.
Существует удобная вещь для хранения образов файлов - это ISO-образ. Перед тем как создать папку iso, понадобится специальный софт, предназначенный для этого. Нужно скачать программу Alcohol 120%, далее найти ярлык программы и запустить. Теперь нужно открыть "создание образа", после этого указать тип ISO + Joliet, выбрать папку, где сохранится образ, и ввести его название. Для того чтобы быстро и легко туда переместить файлы, нужно открыть образ с помощью WinRar и перетянуть в архив нужные файлы. Теперь можно закрыть архив. Всё автоматически сохранится.
Иногда некоторые папки могут не открываться на компьютере. Это может быть системная ошибка либо доступ к папке может быть закрыт администратором. Перед тем как сделать чтобы папки открывались, нужно проделать некоторые несложные шаги. Возможно, это системная ошибка, и можно попытаться перезагрузить компьютер. Но ещё папка может быть защищена системным администратором. В этом случае нужно перейти: Свойства> Безопасность> Дополнительно> Владелец> Изменить и выбрать пользователей, которым будет разрешён доступ.
Чтобы сделать папку общего доступа нужно иметь права администратора компьютера. В свойствах папки следует выбрать "Доступ", далее "Расширенная настройка". Поставить флажок возле "Открыть общий доступ к этой папке". Сохранить. Теперь папка будет доступна всем пользователям компьютера. Либо можно во вкладке "Доступ" выбрать "Общий доступ". Появился список всех учётных записей компьютера. Там можно выбрать кому именно открыть доступ, а кому закрыть.
Если по какой-то причине папка windows была удалена, то без неё не сможет работать компьютер. Для того чтобы восстановить папку windows, понадобится переустановить windows, а для этого нужен диск-установщик. Нужно вставить диск с windows в дисковод. Далее на компьютере появится мастер-установщик программ. Нужно выбрать тип установки. После окончания переустановки windows нужно будет установить время, язык и другие настройки.
Итак, в этой статье были рассмотрены вопросы, связанные с папками. Например как сделать папку на планшете или восстановить папку windows.
На планшетах всё интуитивно понятно. Нет проблем с фильмами и фото, но иногда, самое простое действие может привести человека в тупик. Давайте рассмотрим некоторые действия с директориями, файлами и ярлыками приложений.
Действие с папками и объектами
Приведём детальную инструкцию, как создать папку на планшете, независимо от места нахождения – рабочем столе или на флешке. Разберёмся, как найти нужный файл или приложение.
Действие с папками и ярлыками на рабочем столе
Чтобы создать новую директорию на рабочем столе, достаточно просто бросить два ярлыка друг на друга. Директория создаться автоматически. Теперь сюда можно бросать любые ярлыки. Директория будет выглядеть также как и ярлык, но, при тапе на неё, она раскроется, представляя своё содержимое.
По дефолту директория не имеет название. Исключение составляет система iOS в iPAD, где помещая одинаковые по смыслу файлы, система сама может назначить имя. Например, папка будет иметь имя «GAMES», если первые два объекта будут касаться игр. Переименовать или задать имя можно при открытом положении директории. Коснитесь названия и вам представится возможность редактирования.
Как удалить ярлык на планшете или директорию? Удерживайте палец на объекте пока не дождётесь возможности перемещения. Перенесите его в верхнюю часть экрана. Ярлык засветится красным цветом или появится корзина. Просто отпустите палец для завершения удаления. Помните, что таким образом удалится только ярлык, а не приложение. Для удаления последнего вы можете проделать вышеописанную процедуру, зайдя в главное меню устройства.
Действие с папками на флешке
Чтобы создать что-то на флешке, нужно сначала туда зайти. Для этого есть стандартное средство – Диспетчер файлов , хотя лучше пользоваться сторонними, типа ES Проводник или Total Commander. Зайдите в любой менеджер, перейдите в нужную память (SD1 или SD2) и нужный раздел. В стандартном Диспетчере для создания новой папки есть специальный символ «+» в нижнем левом углу. В других менеджерах пиктограммки не сильно отличаются, просто набор их более большой – для копирования, перемещения, редактирования и пр.
Особенно актуально работать с Тотал Коммандером, поскольку в нём сразу две панели. Так, вам не нужно копировать что-то в одном месте, а потом переходить в другое, что выполнить функцию (копировать, вырезать-вставить). Достаточно выбрать эти места на панелях и нажать всего одну пиктограммку.
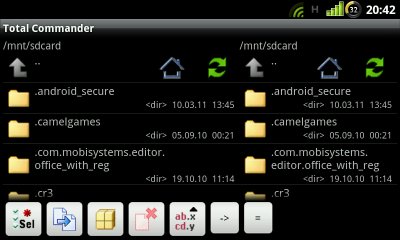
Для удаления зажмите директорию до появления меню, в котором есть нужная опция. Та же есть опция выделить несколько. Согласитесь с действием.
Работа с папками и ярлыками на планшете: Видео
Как стереть всё
Иногда планшет начинает глючить из-за огромного количества запущенных приложений. Ещё чаще место на флешке забивается, хотя «своего» ничего большого там нет. В таком случае пользователи задумываются, как отформатировать планшет. На самом деле отформатировать можно только карту памяти. Таблетку же сбрасывают на заводские настройки.
Быстрее всего отформатировать флешку на домашнем компьютере. Заодно можно на него сбросить нужные данные , а потом скинуть их назад. Удерживая в Менеджере файлов (не во всех стандартных) на флешке палец, появится контекстное меню, где также можно отформатировать флешку.
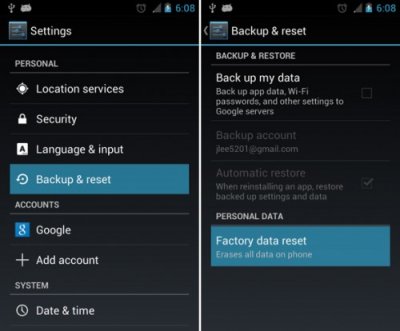
Чтобы сбросить планшет, выберите в Параметрах меню «Конфиденциальность», где и буде заветный пункт «Сброс Настроек». Помните, что удалятся не только все файлы с внутренней памяти, но и все приложения и имеющееся аккаунты. Придётся всё начинать с чистого листа. Иногда опция находится в разделе Параметров Backup&Reset.
Поиск папок и файлов
Ещё один часто встречающийся вопрос - как найти файлы на планшете? Возникает он, как правило, после закачки музыки, документов или файлов при помощи браузера. Данные как-бы скачались, но где они? Тот же вопрос иногда возникает и с поиском фотографий. Просмотреть их можно в галерее, а вот передать на другой девайс или перенести в компьютер вызывает у некоторых пользователей трудности. Продолжая тему, можно отметить отдельные приложения, которые также создают свои директории. Например, приложения для создания спецэффектов, рингтонов или по обработке фотографий.
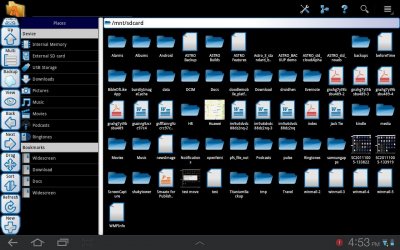
Как найти папку на планшете и, соответственно, скачанные данные? Закачки браузера хранятся по пути /mnt /sdcard(2)/Download. Фотографии - /mnt /sdcard(2)/DCIM/Camera, видео может иметь поддиректорию 100ANDRO. Ну, а разные приложения создают себе директории, как правило, в корне флешки и имеют соответствующие названия. Например, программа по созданию скриншотов – Screenshots.
Проводник в планшете: Видео
Дата публикации: 24.06.14
Если вы не знаете , как создать папку на Андроид-планшете , вы обратились по адресу . Но что же откроет перед нами это умение ? Почему нельзя обойтись без папок ? Конечно , если на устройстве имеется небольшое число программ , игр или приложений, вы можете спокойно пользоваться своим девайсом и без них . Однако предметы нашего обсуждения имеют ряд достоинств : позволяют правильно организовать рабочее место на главном экране , распределить по категориям. Управление папками возможно не только с основного экрана вашего гаджета , но и . Давайте же узнаем , как создавать папки на рабочем столе Андроид-планшета , а ещё рассмотрим механизм управления ими на флеш-накопителе девайса .
Способы создания и управления папками на Андроид-планшете
Управление на рабочем столе
Процесс этот очень лёгкий и не вызовет каких-либо затруднений . Всё, что вам нужно — это удерживать палец на главном экране , пока не появится окно с дополнительным меню . В перечне меню вы должны выбрать пункт «Создать папку ». Но такая функция поддерживается не на всех устройствах . Что же делать остальным ?
На достаточно перенести пару приложений на рабочий стол . После этого — зажать иконку одного приложения и двигать ее на иконку другого . Тогда предмет нашего обсуждения создастся автоматически , и вам нужно будет лишь дать ему имя . Также вы сможете переносить и другие программы в созданную папку . Вот такой простой способов , позволяющий добавить полезные элементы на главный экран Андроид-девайса .
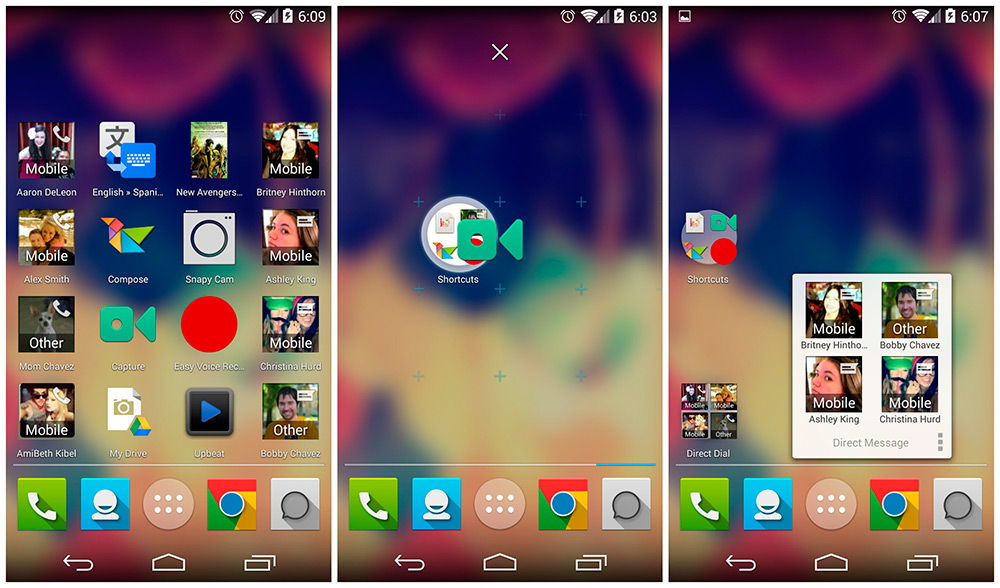
Создание на SD-карте
Давайте рассмотрим, как добавить ячейки с содержимым на флеш-карту. Сделать это можно с помощью . Таковым является программа ES Проводник, доступная для скачивания в магазине приложений Google Play. Итак, вам необходимо установить приложение ES Проводник на своё устройство, зайти в эту программу и после её открытия нажать на кнопку «sdcard». Таким образом, вы зайдёте в меню флеш-карты и увидите её полную структуру и внутреннее содержимое.
Итак, переходим в нужное место, в которое вы хотите добавить папку на планшете. Например, вам необходимо создать в корневом меню ещё одну папку с названием «Видеофайлы». В этом случае вам нужно нажать на кнопочку «+Создать». Откроется окно с предложением назвать вашу новую ячейку. Заполняете это поле и жмёте «ОК». Готово! У вас получилось «изготовить» дополнительный отсек на флешке и дать ему имя. Теперь можете добавлять в него файлы и другое содержимое.
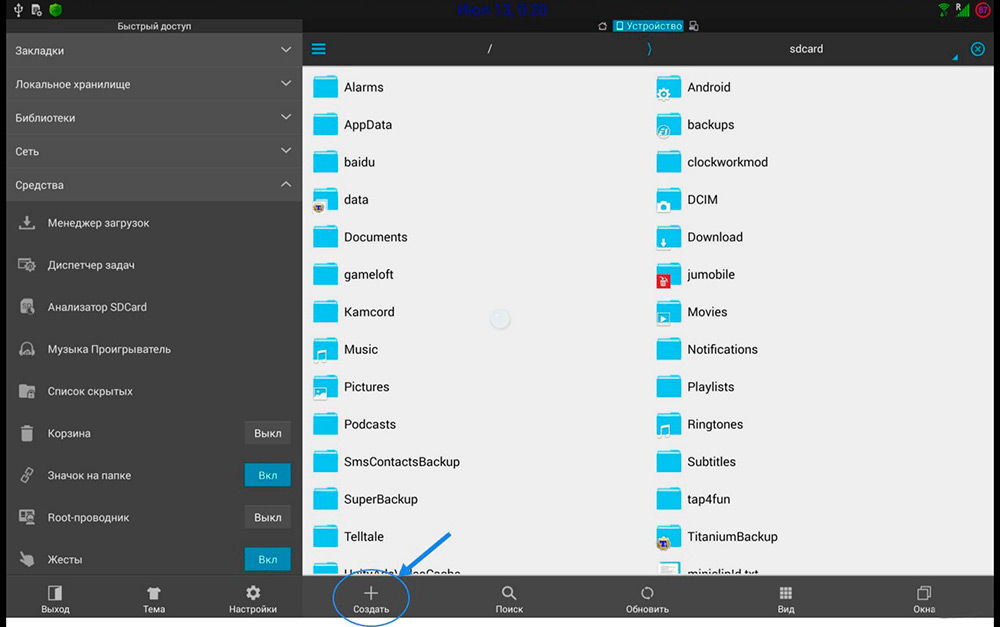
Правильная организация вашего пространства поможет не потеряться среди изобилия программного обеспечения на вашем аппарате под управлением . Таким девайсом приятнее пользоваться, ведь всё разложено по полочкам. Да это просто рай для перфекциониста!
Вы узнали, как создать папку на Андроид-планшете, как дать ей название и управлять её содержимым. А также, как проделать эти же манипуляции и операции на SD-карте вашего устройства. Теперь файлы будут систематизированы по определённым параметрам, а иконки и ярлыки приложений больше не будут хаотично располагаться на главном экране планшета.
