Обзор лучших программ для восстановления фото, изображений и других файлов на смартфоне / планшете Андроид с возможностью бесплатного просмотра результатов.
Программы для восстановления - участники обзора:
DiskDigger for Android - программа для восстановления фото из внутренней памяти Андроид
Очень сложно найти хорошую (= эффективную) программу для восстановления фото на Андроид, поскольку не все из них способны сканировать внутреннюю память телефона.
После поиска интересующего нас файла мы выберем его в списке. Вы увидите увеличенное изображение, и на самом верху вы найдете кнопку с гибким диском - она используется для восстановления и сохранения нашего файла. Мы касаемся его, чтобы сохранить файл.
Появится новое окно восстановления, в котором мы должны указать путь для записи. Хорошо указать другой тип памяти, чем тот, из которого мы восстанавливаем, чтобы не перезаписывать другие удаленные файлы в процессе восстановления. После нажатия кнопки «Восстановить» файл будет восстановлен и сохранен в выбранном месте.
DiskDigger for Android - приятное исключение из списка photo recovery apps. Эта программа не только бесплатна, но и не требует установки рут-прав на телефон. DiskDigger нетребовательна к установке, для полноценной работы подойдет мобильное устройство с Android 2.2 >.
Бесплатная версия DiskDigger for Android несущественно ограничена в своих возможностях. Вы без проблем решите главную задачу - восстановить удаленные фото с телефона. При этом, однако, вы не сможете реанимировать другие типы файлов и загрузить их с мобильного устройства, по FTP, на удаленный сервер.
К счастью, все потерянные фотографии не могут быть восстановлены. Для этого достаточно. Тем не менее, у нас никогда не было 100% вероятности восстановления удаленных фотографий или других файлов. Независимо от того, восстанавливаются ли фотографии, зависит от ряда факторов, таких как время, затраченное на удаление фотографии. Удаленные данные постепенно перезаписываются новыми файлами, что приводит к постоянному уничтожению. Однако, если вы заинтересованы в восстановлении своих фотографий, используйте следующее приложение.
Устройства работают как с корневым, так и без. Когда вы запустите приложение, вы увидите два режима работы - основное сканирование и полное сканирование. Последний режим более эффективен, но действие требует корень. Так как у нас его нет, то основное сканирование, являющееся базовым сканированием системы, а также кеш и эскизы для поиска удаленных изображений, остается.
Есть два режима поиска удаленных фотографий на Андроид - "Basic scan" и "Full scan." В первом случае, DiskDigger не требует рут-прав для доступа к памяти телефона. Для полного сканирования понадобится рут-доступ к файловой системе (Superuser privileges). Это значительно повысит вероятность нахождения потерянных фото, поскольку сканируется вся папка /data во внутренней памяти android-устройства.
Коснитесь кнопки «Начать базовую фотографию», чтобы начать сканирование. Приложение теперь сканирует удаленные изображения. Теперь будьте терпеливы с инструментом, когда он сканирует всю память вашего телефона. Через некоторое время снимки будут удалены. Чтобы выбрать те, которые хотите восстановить, просто пометьте их в списке.
После того, как вы выбрали все фотографии, вы должны их восстановить. Для этого коснитесь значка стрелки вниз на верхней панели инструментов. Появится новое окно, в котором вы можете выбрать место для сохранения. Первый вариант - сохранить в облаке или внешнем приложении.
Как и во многих других подобных приложениях для восстановления фото, DiskDigger отображает окошко с предосмотром результатов. Таким образом, вы сможете выбрать определенные изображения для сохранения, а также быстро определить, какие из них повреждены и не подлежат возврату. Список результатов легко отсортировать по дате, размеру, имени файла.
Однако, если вы предпочитаете сохранять изображения непосредственно в памяти телефона, выберите второй вариант, а затем укажите папку во внутренней памяти, где вы хотите сохранить восстановленные фотографии. После подтверждения изображение будет восстановлено.
Конечно, описанный здесь простой процесс сканирования не всегда дает желаемые результаты. Если вы не можете восстановить все свои фотографии или те, которые вы восстановили, имеют низкое качество, тогда решение может быть. Затем вы сможете использовать функцию «Полное сканирование», которая более тщательно сканирует содержимое телефона и позволяет восстанавливать ваши фотографии в лучшем качестве.
Сохранить восстановленные фото и другие картинки вы можете на карту памяти или загрузить в интернет - например, в облачное хранилище Dropbox или Google Drive, отправить на email. Поскольку сохранять фото на диск, откуда производится восстановление, крайне нежелательно (во избежание их повреждения или перезаписи), эта опция крайне полезна.
Картины действительно важны для того, чтобы каждый день приносить наши незабываемые впечатления. Сегодня почти у всех есть съемный телефон, поэтому становится удобнее фотографировать, когда мы хотим. Но проблема в том, что фотографии, сохраненные на телефоне, недостаточно безопасны. Авария может произойти неожиданно.
Они могут помочь вам в решении этой проблемы. Существует две версии этой статьи. Просто выберите правильную версию для своего компьютера. Затем, выйдя на рынок, он начинает восстанавливать удаленные фотографии. Или, если данные были перезаписаны, вы никогда не получите его снова. Аккуратно следуйте инструкциям в главном окне.
Recuva - популярное приложение для восстановления фото с карты памяти
Если фотографии были удалены с карты памяти, советуем приглядеться к . Представлять эту программу вряд ли нужно, она входит в топ лучших приложений для восстановления удаленных фото на карте памяти телефона и компьютере.
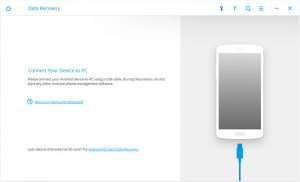
Затем нажмите кнопку «Далее». Просто нажмите «Разрешить» на вашем телефоне. Чтобы ускорить процесс, вы можете выбрать элементы, которые хотите восстановить. Затем выберите режим сканирования, который вы хотите. «Стандартный режим» менее глубокий, но более быстрый, чем «Расширенный режим». Затем нажмите кнопку «Далее», чтобы начать сканирование. Также во время всего процесса сканирования вы можете нажать «Пауза», если это необходимо.
Наконец, после получения результатов сканирования вы можете просмотреть и решить, восстанавливаться или нет. Выбрав все нужные элементы, нажмите «Восстановить». Затем вы увидите всплывающее окно, в котором предлагается выбрать папку для восстановленных фотографий.
Поскольку мы говорим о восстановлении фото на телефоне, стоит отметить следующее: Recuva не вернет удаленные файлы из памяти телефона, поскольку для чтения внутренней памяти (internal storage) устройства эта память должна монтироваться как отдельный файловый топ и отображаться в Проводнике (об этом будет отдельная статья). Таким образом, программа ищет фотографии на карте памяти, присоединенной к компьютеру через карт-ридер.
Вот вам активный ответ, и вы можете вернуться к удаленным файлам без потери качества. Фактически, при удалении некоторых файлов они все еще существуют в этом месте. Единственное изменение состоит в том, что файловое пространство помечено как пустое, и вы все равно можете заменить пространство другими файлами. Вы можете просмотреть файлы, которые хотите вернуть, прежде чем восстанавливать их, и выбрать часть или все удаленные файлы для восстановления.
Пожалуйста, прочитайте, чтобы узнать больше. Задача проста. Теперь вы можете сделать следующее, чтобы попробовать. Когда устройство будет успешно распознано, нажмите кнопку «Пуск». Затем программа покажет вам, что все найденные файлы находятся в окне программы запуска.
Программа сканирует выбранные область карты памяти, при восстановлении восстанавливает структура папок. В результате, найти пропавшую картинку, фотографию будет чуть проще, нежели искать ее во множестве безымянных файлов (поскольку при удалении очень часто теряется название картинки).
Одна из полезнейших функций Recuva - Deep Scan. Если ее активируете, повысите вероятность восстановления в разы, хотя есть шансы обнаружить поврежденное изображение с серыми областями, искажениями и проч. Артефактами.
Чтобы обеспечить успех процесса, имейте в виду, что уровень заряда аккумулятора в устройстве составляет не менее 20%. Если вы нашли файлы, которые вам нужны во время процесса, вы можете остановить сканирование и загрузить файлы, которые вам нужны напрямую. Чтобы убедиться, что вы можете найти все необходимые файлы, лучше завершить процесс сканирования.
Программа автоматически начнет восстанавливать файлы для вас. Поскольку многие текстовые сообщения могут содержать много важной информации, например номер телефона, вам нужно будет как можно скорее их получить. Эти файлы все еще существуют на устройстве до тех пор, пока они не будут заменены. Здесь вы можете скачать бесплатную пробную версию, чтобы попробовать, просто установите ее на свой компьютер и запустите.
В общем, Recuva окажет помощь обладателям Андроид, если файлы были удалены с microsd карточки. Разобраться с recovery-программой сможет неопытный пользователь (в наличии пошаговый мастер восстановления), а для продвинутых юзеров имеется экспертный режим работы с программой.
Wondershare Dr Fone for Android - простое восстановление фото без рут-доступа
С давнего времени Wondershare входит в топ-3 приложений для восстановления данных на Андроиде, iOS и других платформах. Сложно поверить, что разработчики тестировали Dr Fone на 6000 девайсов (согласно описанию на официальном сайте), тем не менее, по нашим тестам, эта программа для восстановления фотографий уверенно работает на старых версиях Андроид, от 2.2 и выше. Имейте в виду, что для корректной работы потребуется рут-доступ, включить его очень просто через мастер настройки Dr Fone.
Вот несколько шагов, чтобы показать вам, как выполнять задачу с помощью программы. 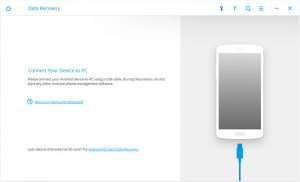
В начале загрузите бесплатную пробную версию доктора Уондершара. Затем запустите его, чтобы открыть окно выхода. 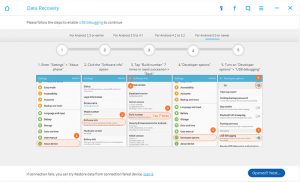
![]()
Затем вы увидите, что устройство появляется в окне. 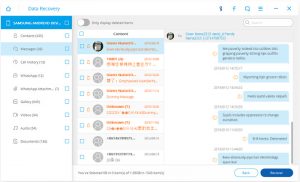
Вы можете остановить сканирование после нахождения всех сообщений, чтобы сэкономить время. Вы можете выбрать те, которые хотите вернуть, и установить флажок перед ними, затем нажать кнопку «Восстановить».
EaseUS MobiSaver for Android - восстановление фото из Галереи Андроид в два нажатия
MobiSaver - относительно новый продукт в области программ для восстановления изображений. Учитывая, что разработкой занималась небезызвестная компания Easeus, понятно, что функции других продуктов перекочевали MobiSaver.
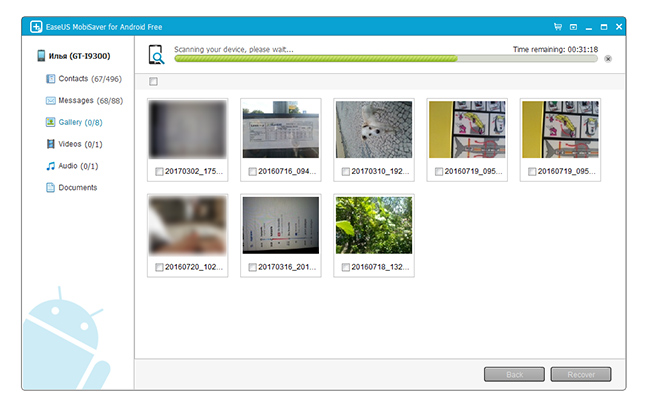
В окне сообщения потерянные сообщения отображаются оранжевым цветом, а существующие отображаются черным цветом. Если вы хотите просмотреть только удаленные сообщения, вы можете включить кнопку «Удаленные элементы» в верхней части страницы. Если вы действительно произошли, вы можете найти здесь очень полезную информацию. Теперь вы можете скачать бесплатную пробную программу, чтобы попробовать, прежде чем покупать ее. Вы можете хорошо управлять программой независимо от того, являетесь ли вы основным пользователем или экспертом.
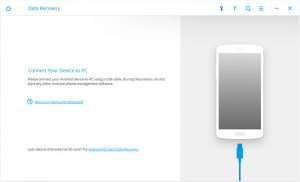
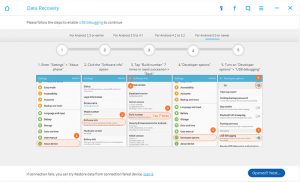
![]()
Тогда вы увидите, что устройство появится в окне. 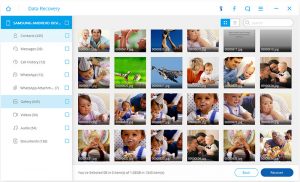
Затем программа начнет сканирование всех найденных изображений для вас. Поскольку процесс занимает больше времени, пожалуйста, подождите терпеливо. Здесь вы выбираете те, которые хотите вернуть, и нажмите кнопку «Восстановить», чтобы сохранить их на своем компьютере. Поскольку контакт играет очень важную роль в вашей повседневной жизни, вы хотите вернуть их сразу же после их случайного удаления. Здесь вы должны показать, как легко выполнить задачу.
Это специализированное приложение для восстановления мобильных данных в памяти устройства или на microsd. Функции восстановления фото мало чем отличаются, скажем, от Wondershare Data Recovery. Другими словами, вам не нужно разбираться в настройках восстановления (собственно настроек в MobiSaver не предусмотрено). Все операции выполняются через пошаговый мастер. В результате, в разделе Gallery вы увидите фотографии из Галереи и те, которые удалось обнаружить и можно восстановить.
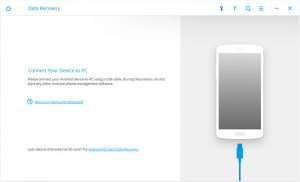
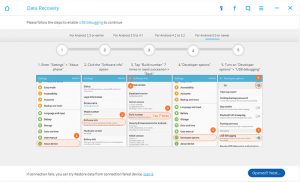
![]()
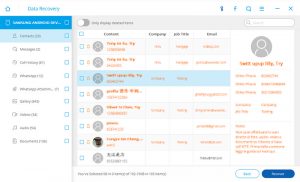
После завершения сканирования вы можете выбрать категорию «Контакты» в левом столбце окна запуска, чтобы отобразить окно контактов, где вы можете видеть как потерянные, так и существующие. Здесь вы выбираете те, которые хотите восстановить, а затем нажмите кнопку «Восстановить» внизу, чтобы сохранить их на своем компьютере.
Программа EaseUS MobiSaver не гарантирует, что найдет изображения в удаленных областях памяти телефона, доступ к которым запрещен на уровне root. Тем не менее, часть фотографий она сможет восстановить “по горячим следам” – пока они не были перезаписаны другой информацией.
Dumpster - восстановление фотографий из recycle bin
Потеря фотографии - неприятный урок, из которого следует сделать правильные выводы. А именно - всегда нужно делать резервные копии фотографий в Dropbox, Google Drive или на жестком диске компьютера, чтобы можно было легко восстановить удаленные фото.
Чтобы сохранить эти драгоценные видеоролики, вот вам ответ! Теперь вы можете присоединиться к программе для помощи. Вы можете включить программу для помощи после случайно удаленных ценных видеофайлов. 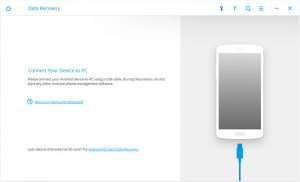
Теперь вы можете скачать бесплатную пробную версию, прежде чем покупать ее. 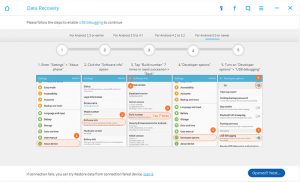
![]()
Затем нажмите кнопку «Включить» на экране устройства и нажмите кнопку «Пуск» в окне запуска программы.
Однако есть еще один надежный способ защитить себя от потери фотографий и других документов в памяти телефона и на sd карте телефона.
Dumpster - это полноценная "Корзина" для вашего android-устройства. Как только вы установите это бесплатное приложение, backup фотографий будет выполняться в фоновом режиме. После удаления изображений они переместятся в корзину, впоследствии их можно оттуда восстановить.
В настройках указывается размер хранилища и период хранения файлов. Можно даже включить резервное копирование в облако - перемещение удаленных файлов в Интернет. Эта функция платная, но большинство базовых возможностей Dumpster (самое главное - восстановление удаленных фото) абсолютно бесплатны.
Случайно удалили фото со своего Андроид смартфона и теперь ломаете голову над восстановлением ценных кадров? Предлагаем вам ознакомиться со следующей инструкцией и навсегда избавить себя от подобных казусов. В ней мы расскажем вам, как восстановить удаленные фотографии при помощи хитрой программы, которая покажет вам удаленные кадры, но для этого вы должно точно следовать инструкции и тогда проблем в ходе выполнения не должно возникнуть. Внимательно читайте и делайте все по инструкции, а если у вас возникнут сложности, то напишите об этом в комментарии к статье.
Инструкция по восстановлению фото на Андроиде
Чтобы вернуть обратно стертые графические и в целом любые другие файлы, придется использовать сторонний софт. Современные разработчики предлагают множество подходящих программных решений, но мы остановимся на универсальном варианте – приложении Android Data Recovery.Сей выбор не случаен: предлагаемая утилита распространяется на бесплатных условиях, распознает подавляющее большинство существующих Андроид-устройств и успешно справляется с восстановлением файлов различных форматов, хранившихся как в памяти гаджета, так и на сменной карте.
Скачать программу можно на официальном сайте - 7datarecovery.com/android-data-recovery
Запустите установленную программу и подключите смартфон/планшет к компьютеру через USB-кабель.
Активируйте отладку по USB. Если ваше устройство работает на Андроиде версии 4.2 и более ранней, откройте Настройки, перейдите в категорию Для разработчиков и поставьте галочку на соответствующем пункте.
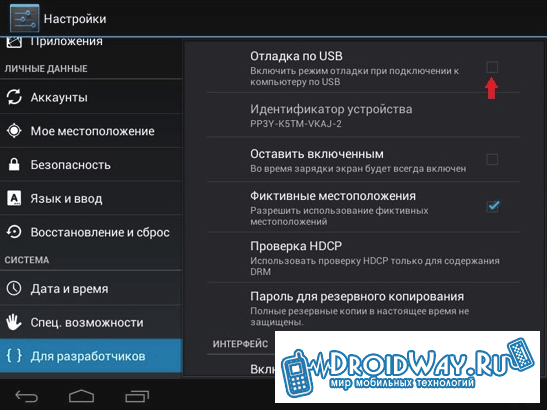
Путь к искомому разделу меню может меняться в зависимости от версии оболочки. Все возможные варианты показаны на следующих скриншотах.
![]()
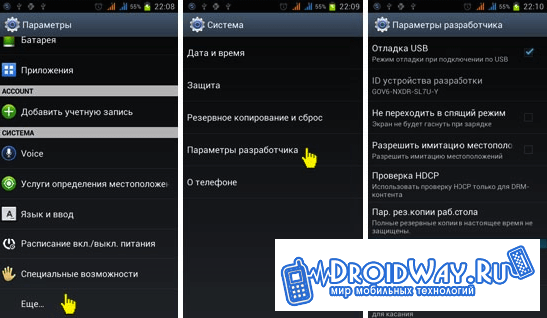
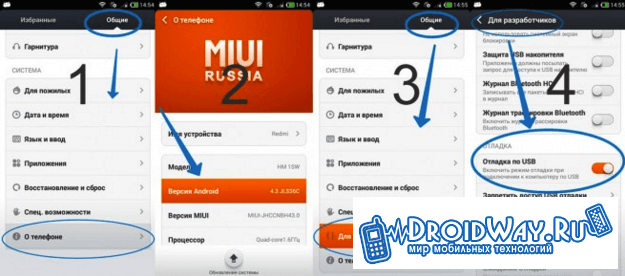
В случае с Андроидом версии более свежей, чем 4.2, для включения отладки по USB вам нужно будет зайти в Настройки, открыть раздел О смартфоне (или О планшете, в зависимости от используемого устройства), далее порядка 10 раз кликнуть по пункту Номер сборки, затем вернуться в Настройки и повторить действия из вышеприведенной инструкции.
Включив режим отладки, сделайте следующее.
Кликните Start в программе Android Data Recovery и подождите, пока завершится сканирование. Далее приложение покажет, что нужно сделать с планшетом/смартфоном (разрешить восстановление). Сделайте это и снова кликните Start.
