Компьютерные технологии стремительно развиваются. Вначале пользователи могли купить только настольные компьютеры, потом появились ноутбуки, затем нетбуки. Самой последней компьютерной технологией являются планшеты. Основные преимущества – легкий вес и компактные габариты.
Если вы много читаете и любите просматривать фильмы, рекомендуем планшеты вместо ноутбуков и настольных компьютеров. А в длительных и дальних поездках планшет просто незаменим. Поддерживая SIM-карту, он способен выполнять функцию мобильного телефона. Правда, для набора текста планшет не удобен. Если вы много работаете с текстами, от планшета стоит отказаться или иметь его, как дополнительный инструмент.
Планшетные компьютеры функционируют на ОС Android. Имеются существенные отличия от прочих «операционок», поэтому первое время у пользователей бывают небольшие затруднения при эксплуатации техники. Чтобы устранить этот дискомфорт, рассмотрим пошаговую инструкцию использования планшета.
Установка Sim карты
Рекомендуем сразу же после покупки установить SIM-карту. Оптимальный вариант – покупка «симки», которую поддерживает ваш планшет. Многие планшетные компьютеры поддерживают microSIM-карты, но в продаже, в основном, бывают универсальные SIM-карты. Придется их обрезать. Это можно сделать самостоятельно, но лучше обратиться в сервисный центр.
Активация устройства
Покончив с «симкой», нужно настроить планшет. Вначале получить Wi-Fi доступ к интернету и обновить ОС. Советуем при настройке отключить 3G модуль, потребляющий много энергии, а также прочие службы, не нужные вам для повседневной работы. Все операции надо осуществлять в меню настроек.
Инсталляция приложений
Для работы с планшетными компьютерами потребуются разнообразные приложения. Их инсталляция на аппарат выполняется просто. Все зависит от «операционки» планшета.
Если на нем установлена система iOS, потребуется зарегистрироваться в AppStore, чтобы обладать учетной записью и получить доступ к установке/удалению приложений.
Пользователи планшетных компьютеров, функционирующих под управлением системы Android, должны пройти регистрацию в PlayMarket. Получив учетную запись, можно выполнять быструю закачку разнообразных программ.
Имеется возможность и закачки платных приложений. В PlayMarket оплата осуществляется с мобильного счета, а вот для покупок в AppStore потребуется специальный ваучер.
Инсталляция игр
Установка игр ничем не отличается от инсталляции обычных программы. Но перед выполнением операции надо убедиться, что на планшете имеется достаточно свободного пространства для инсталляции игрового файла.
Функциональные особенности
Если хотите работать на планшетном компьютере предельно удобно, максимально комфортно и невероятно быстро, интегрируйте свои аккаунты в разных сервисах и соцсетях, инсталлировав на устройство их официальные клиенты. Практика эксплуатации показывает, что функционал подобных приложений и их интерфейс лучше стандартного функционала планшета.
Если вам требуется информация о функциональных особенностях приобретенного планшета, советуем прочитать технические характеристики планшетного компьютера. Основой функциональных особенностей являются навигационная система и сеть 3G.
Мощный модуль 3G обладает и достоинством (высокоскоростной доступ к интернету), и недостатком (быстро садится батарейка планшета). Навигационные системы (ГЛОНАСС, GPS) помогут владельцам планшетов:
- Быстро сориентироваться в больших городах;
- Проложить краткий маршрут од одной точки до другой;
- Получить информацию о разных дорожных событиях.
- Постарайтесь найти время и для начала ознакомьтесь с прилагаемым руководством для эксплуатации. Отметим, что устройства, работающие с системой Android, одинаково размещают кнопки (меню). Но некоторые производители компьютерной техники (например, HTC, Samsung) иногда смещают кнопки определенной иконки (панели). Поэтому прочтите инструкцию, чтобы потом не искать нужную панель (иконку);
- Планшетные компьютеры обычно включаются кнопкой, расположенной внизу техники или на его боковой панели. Она же, обычно, блокирует дисплей;
- Затем необходимо изучить «начинку» планшетного компьютера. «Операционка» Android – собственность всемирно известного бренда Google. Поэтому владельцы планшетов найдут здесь известные иконки с его сервисами. Однако многие начнут функционировать после подсоединения планшета к глобальной сети.
Следует уяснить определенные простые вещи, приняв их, как должное:
- Если монитор поворачивается, одновременно будет переворачиваться и изображение на нем;
- Если нажать на кнопку возврата (расположена, по умолчанию, внизу девайса, слева), любая программа (меню, игровое приложение) закроется, а вы окажетесь на месте, где были до запуска;
- Выход в главное меню автоматически свернет запущенные приложения.
Наше предложение
Думаем, что приведенная информация, поможет нашим пользователям с удобством пользоваться планшетными компьютерами. Если у вас все же остались вопросы, обращайтесь в сервисный центр ITDolgopa. Мы работаем без выходных, с 10 00 до 21 00 .
Мы открыты для общения в ICQ, по почте, телефону или в нашем офисе. Звоните нам, пишите в чате или на почту, заходите в наш сервисный центр. Мы всегда вам рады!
Прототипы современных планшетов появились еще в 90-х годах прошлого века. Они имели существенные недостатки по сравнению с современными лэптопами: 1-2 часа автономной работы, большой вес, небольшой объем оперативной памяти, низкую производительность и мн. др. Но за последние три года произошел значительный прорыв. Производители все больше представляют на рынке достойных конкурентов ноутбукам. И если работа с последними достаточно знакома, то не каждый знает, как пользоваться планшетом.
Планшет - переносное компьютерное устройство. В отличие от ноутбука не имеет периферийных устройств (мыши и клавиатуры), обладает меньшей программной мощностью (оперативной и встроенной памятью, Но имеет ряд преимуществ. К ним можно отнести мобильность, небольшой вес, малое потребление энергии.
Все лэптопы данной категории имеют управление производится пальцами рук. Планшет содержит несколько рабочих столов или зон. Их фон и настройки можно менять по своему усмотрению в рамках заложенных возможностей. Чтобы просмотреть каждый, достаточно их пролистать, как обычно пролистываете книгу.
Изначально в любом планшете установлено несколько приложений. Как правило, это - браузер, часы, видео- и аудиоплеер, камеры, календарь, калькулятор, заметки и т. д. Обычно такого комплекта программного обеспечения достаточно для первых дней использования. Со временем можно установить или заменить существующие приложения, они в достаточном количестве представлены в сети.
Набирая в поиске запрос о том, как пользоваться планшетом, необходимо добавлять название системы, на которой он работает. Таких систем немного. Каждая из них изначально была разработана для применения в смартфонах, а позже оптимизирована под планшеты. Black Berry Tablet OS - система, ориентированная в первую очередь на корпоративных клиентов. WeTab OS - самая молодая операционная система, появившаяся на рынке в первой половине этого года. iOS - продукт компании Apple, разработанный под iPad. И, наконец, самая востребованная на потребительском рынке операционная система Android.
Как пользоваться планшетом Андроид
Версии Google Android OS выпускаются под названием какого-либо десерта в алфавитном порядке. Естественно, каждая последующая в сравнении с предыдущей дорабатывается. Устраняются недостатки, добавляются различные функции. Последняя версия Android4.0 представлена под названием Cream Sandwich. Предыдущей версией операционной системы оснащены многие планшеты разных производителей. Но особо тесное сотрудничество Google ведет с Samsung.
алфавитном порядке. Естественно, каждая последующая в сравнении с предыдущей дорабатывается. Устраняются недостатки, добавляются различные функции. Последняя версия Android4.0 представлена под названием Cream Sandwich. Предыдущей версией операционной системы оснащены многие планшеты разных производителей. Но особо тесное сотрудничество Google ведет с Samsung.
На примере того, как пользоваться рассмотрим основные функции столь популярной операционной системы. Samsung Galaxy Tab выпущен в продажу в 2011 году. В России реализуется конфигурация с объемом собственной памяти 16 Гб. Увеличить ее можно до 48 Гб за счет флэш-карты microSD. Слот для нее расположен в верхнем ребре корпуса, так же как слот для сим-карты, и разъем для подключения наушников. Механических органов управления два: кнопка питания и
 Сетевые интерфейсы: Bluetooth, Wi-Fi, 3G. То есть доступ в интернет обеспечивается даже при отсутствии Wi-Fi. По умолчанию в планшете установлен браузер Google Chrome. Приложение схоже с полной версией. Позволяет работать, одновременно открыв до 16 вкладок.
Сетевые интерфейсы: Bluetooth, Wi-Fi, 3G. То есть доступ в интернет обеспечивается даже при отсутствии Wi-Fi. По умолчанию в планшете установлен браузер Google Chrome. Приложение схоже с полной версией. Позволяет работать, одновременно открыв до 16 вкладок.
Виртуальные контекстные клавиши расположены в нижнем левом углу дисплея. По средствам их можно вернуться на шаг назад, выйти на рабочий стол, вызвать меню запущенных приложений. В нижнем правом углу отображается время, дата, значок уровня сигнала сети. При прикосновении открывается всплывающее меню, в котором отображается информация о новых письмах электронной почты, недавно установленных приложениях и многое другое.
Чтобы попасть в меню планшета, необходимо коснуться иконки «приложения» все в том же правом нижнем углу. Значки приложений располагаются в рабочей зоне рядами 7х5. Поменять их порядок нельзя. Но есть возможность вынести важные в отдельную зону. Для этого необходимо удержать палец на ярлыке и внизу дисплея отобразятся пять рабочих зон. В одну из них и перемещается ярлык приложения. Таким образом, можно собрать все необходимые программы в одной рабочей зоне. Запускаются они прикосновением пальца. Недостающие приложения есть возможность скачать в Android Market.
Как пользоваться планшетом - вопрос довольно обширный. Кому-то он нужен для работы с текстом, кому-то - для игр в сети. Компьютерное устройство планшет - универсальное решение различных задач. Просмотр видео, прослушивание аудио, игры, работа с документами, разговоры по Skype… Его возможности иногда превосходят желания пользователя.
ПЛАНШЕТ ДЛЯ ЧАЙНИКОВ: ИНСТРУКЦИЯ ПО ИСПОЛЬЗОВАНИЮ Уже многие, наверное, столкнулись и познакомились с таким гаджетом, как планшет. Кто-то приобрел его для личного пользования, кто-то - как подарок близким, но у всех без исключения был тот самый первый опыт работы с ним. И если вы являетесь счастливым обладателем электронного устройства и одним из тех, кто хотел бы разобраться, с чего начать работу на вашем планшете, и что необходимо делать для качественной его эксплуатации, - эта информация для вас. СОДЕРЖАНИЕ [ПОКАЗАТЬ] ОС Android Сейчас самой распространенной установленной на планшетах операционной системой является Android. Если вам не пришлось ранее, например, на смартфоне, сталкиваться с этой операционной системой, возможно, сначала управление вам может показаться очень сложным и запутанным. Но это лишь первое впечатление, которое зачастую является весьма обманчивым. На самом же деле в работе с ней нет совершенно ничего сложного или трудного, просто незнание поначалу пугает всех нас. А разобравшись, вы увидите сами, что Android - простая и эффективная операционная система. Для этого и существует эта инструкция для чайников, к которым планшет попал в руки впервые. Android - простая и эффективная операционная система С чего начать? Начните с прочтения инструкции пользователя. Тут вы сможете найти самые необходимые для работы моменты, которые помогут иметь уже некоторое элементарное представление о том, как включить планшет и какие функции он имеет и т. д. Даже если вы уже имели небольшой опыт использования гаджетов с системой Андроид, то вполне возможно вы почерпнете для себя еще что-нибудь важное и интересное, о чем вы не знали. Молодежь сегодня интуитивно может справиться с задачей эксплуатации планшета. А вот представителям более старшей возрастной категории пользователей приходится проводить больше времени для ознакомления с новым устройством. Но планшеты с Андроид для чайников также подойдут, и уже через короткое время каждый будет уверенно использовать этот гаджет. Включаем планшет Производится это действие чаще всего кнопкой на боковой панели устройства. Ею же выполняется блокировка экрана включенного планшета. На экране вы увидите множество иконок, многие из которых представляют сервисы корпорации Google, так как именно ей принадлежит операционная система Android. Большинство этих сервисов начнут работать лишь после того, как ваш планшет будет подключен к интернету. Большинство сервисов начинают работать после включения планшета или подключения его к интернету Подключение планшета к интернету через Wi-Fi Наиболее распространенное использование планшета - это выход в интернет. Для того чтобы все приложения и сервисы на вашем планшете заработали по полной, следует подключиться к сети. Сейчас на каждом планшете, который поступает в продажу, есть встроенный модуль Wi-Fi. Если у вас дома есть сеть Wi-Fi или вы находитесь в месте, где беспроводная сеть работает, то делаем следующее: находим в меню планшета иконку «настройки»; выбираем пункт Wi-Fi или «беспроводные сети» и активируем; перед вами появится список доступных сетей Wi-Fi, из которого выбираете необходимую и вводите пароль, если этого от вас потребуют. Теперь планшет должен будет подключиться к интернету. Понять, что это соединение произошло, вы можете по мигающему значку на верху экрана рядом с индикатором батареи и часами. Выход в интернет Осуществляется он посредством браузера так же, как и на стационарном компьютере или ноутбуке. На планшете, возможно, будут установлены несколько интернет-браузеров, например, Opera или Chrome - выбирайте наиболее удобный и привычный для себя. Вашему Android-устройству доступен магазин Google Play, в котором можно скачать множество разнообразных приложений, программ или игр. Для того чтобы пользоваться этим сервисом бесплатно, требуется создать учетную запись в Google - то есть зарегистрироваться. Посредством скачивания из интернета вы сможете обеспечить ваш планшет различными программами, например, для чтения книг, для определения погоды, для проигрывания музыки, для мониторинга курса валюты и другими специфическими приложениями. Настройка собственного удобного меню Для комфортного использования настройте меню устройства под собственные нужды и по личным предпочтениям Чтобы пользование планшетом стало как можно проще, настройте меню устройства под собственные нужды и по личным предпочтениям. Сделать это можно, просто задержавшись пальцем на необходимой иконке и перетащив ее в нужное вам место. После вы можете перемещать эти иконки по своему усмотрению по всему рабочему столу. На основной экран вы можете «вынести» все необходимые приложения и программы, которыми пользуетесь наиболее часто. Также можно перемещать, удалять и добавлять виджеты (значки программ) или даже полностью изменить внешний вид интерфейса устройства посредством Launcher. Но не следует «засорять» рабочий стол множеством программ, которые вы используете лишь время от времени. Вы всегда сможете найти их в меню. А излишняя наляпистость основного стола может влиять на длительность работы аккумулятора планшета и замедлять работу оперативной памяти. Если у вас возникает вопрос по использованию той или иной программы, просто войдите в нее, и она сама подскажет вам свое предназначение и последовательность работы с ней.
Вот и случилось это событие - Вы приобрели планшет на базе ОС Android. Нажали на кнопку «Power», он включился… Что, немного растерялись? Думаете с чего же начать работу на планшете? Об этом и пойдет речь в данной статье.
Учетная запись Google
Стоить отметить, что операционная система Android создана программистами компании «Google», поэтому самым первым шагом после включения устройства должна стать привязка вашего планшета к учетной записи Google. Данная процедура необходима для доступа к большому количеству сервисов, скачиванию и установки программного обеспечения.
Область рабочего стола и меню
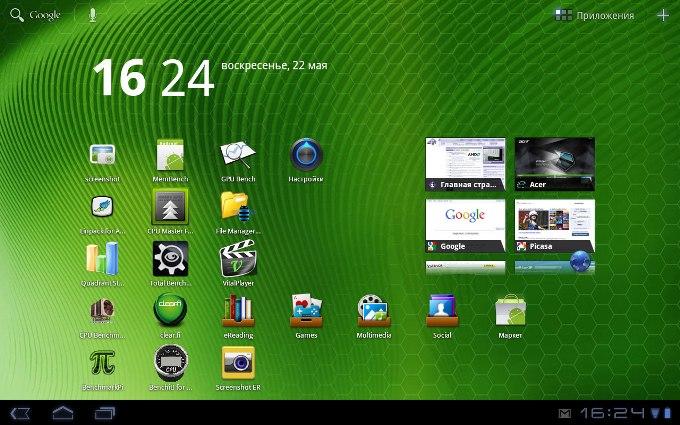
Первое, что Вы увидите после загрузки планшета будет область рабочего стола, где расположены ярлыки приложений и виджеты. Ярлыки служат для быстрого запуска разнообразных программ, а виджеты для вывода всевозможной информации (погода, новости, курс валют, …). Пока их количество невелико, но в дальнейшем каждый пользователь сможет добавить необходимые элементы самостоятельно. Для этого требуется нажать на иконку «с несколькими точками», после чего Вы попадете в основное меню, из которого можно просматривать\запускать программы или просто добавлять ярлыки на рабочий стол.
Средства навигации
Для навигации в планшете предусмотрено несколько сенсорных клавиш. Их количество может отличаться в зависимости от модели, но в основном это всего три клавиши. Обычно они расположены внизу дисплея на панели черного цвета и представлены в виде: «стрелочки» (назад), «крыши домика» (домой), «двух смещенных прямоугольников» (свернуть\переключить). Первая клавиша используется для навигации в приложениях и браузере. С ее помощью можно возвращаться на предыдущую интернет-страницу или предыдущий раздел в меню программы. Назначение средней клавиши — это сворачивание любого запущенного приложения и возвращение на рабочий стол. Последняя клавиша позволяет осуществлять переключение между запущенными программами или закрывать их с помощью свайпа (движение пальца по сенсорному экрану).
Панель уведомлений
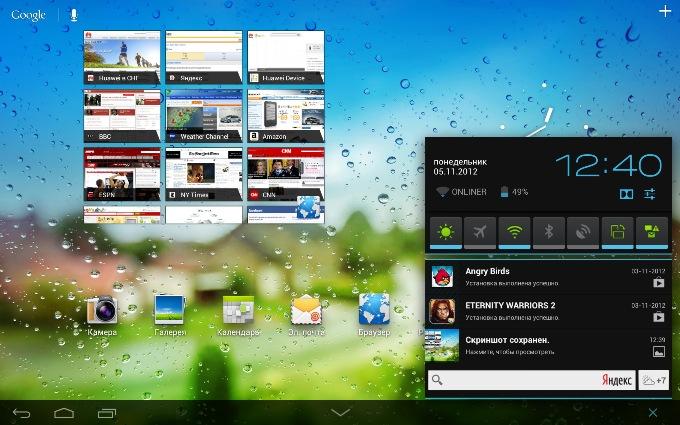
Данная панель обычно располагается справа от клавиш навигации планшета. Ее основное назначение - это отображение разнообразной информации о текущем состоянии мобильного устройства (заряд батареи, уровень Wi-Fi и 3G сигнала, часы). Кроме того, при нажатии на панель уведомлений пользователь получает доступ к быстрой настройке большого количества параметров (например, яркость дисплея, Wi-Fi подключение, настройка текущего профиля).
Следует отметить, что в некоторых моделях планшетов данная панель может располагаться вверху экрана и открываться с помощью свайпа.
Настройки
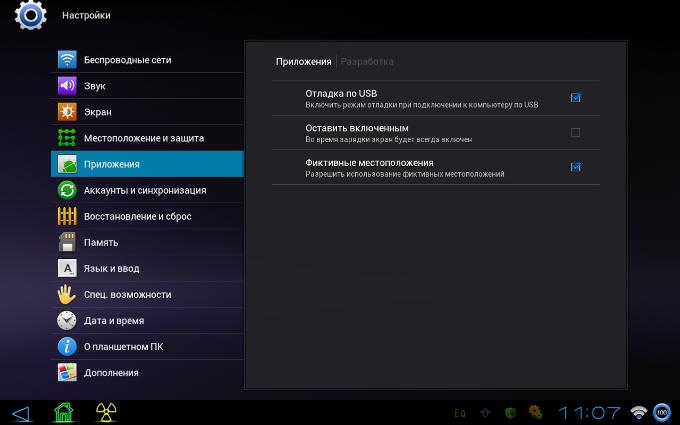
Для того чтобы использовать планшет на все 100% необходимо произвести настройку его параметров. Для основного количества пользователей самым важным является подключение к сети Интернет. Большинство планшетов подключено к всемирной сети посредством Wi-Fi.
Подключение можно осуществить на работе, дома, в кафе, магазине и т. д. Для этого требуется в основном меню найти пункт «Настройки», нажать на него и в открывшемся окне выбрать «Беспроводные сети». Ставим переключатель Wi-Fi в положение «вкл», осуществляем поиск точек доступа, выбираем интересующее нас подключение и, используя логин и пароль, осуществляем соединение.
Загрузка и установка приложений
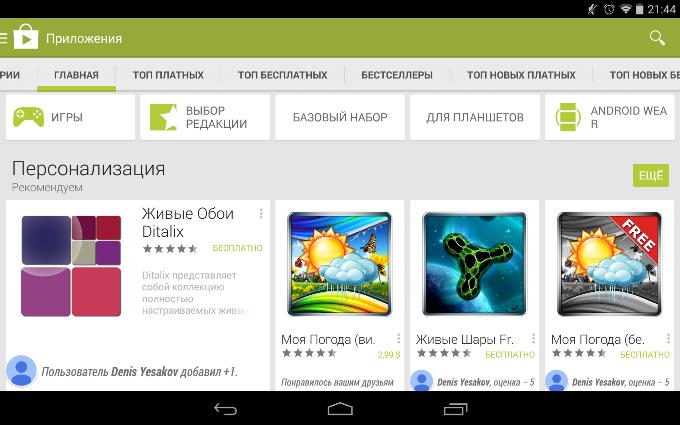
После подключения к Интернету Вы можете вызвать из главного меню файловый менеджер и проверить состояние внутренней\внешней памяти своего планшета. Заметили много свободного места? Правильно, Ваш гаджет фактически пуст. Настало время установки приложений и игр. Эта самая легкая процедура. Пока планшет подключен к сети Интернет просто запускаете приложение «Google Play», выбираете требуемую программу или игру и скачиваете ее на свое устройство. Установка не займет много времени. Всего пару кликов.
Как видим, для начала работы на планшете нужно выполнить совсем немного простых действий. Теперь Вы смелее нажимаете на иконки сенсорного экрана, не правда ли?
