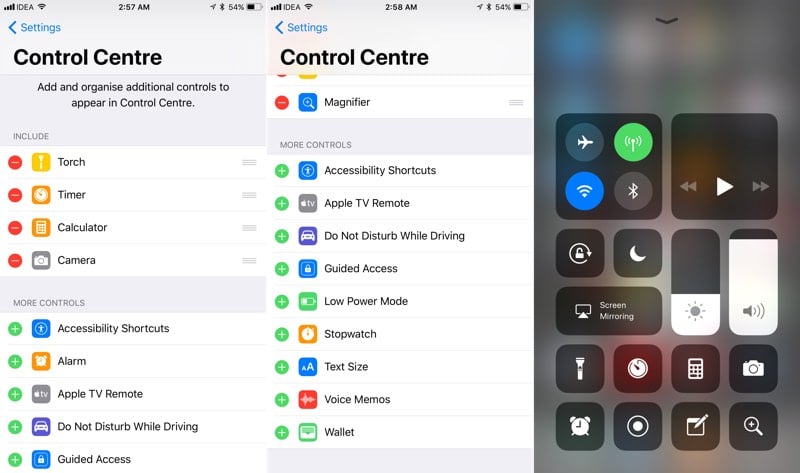Как установить iOS 11 beta 1 без аккаунта разработчика —
Инструкция,
Эта статья будет дополняться по мере обнаружения нововведений. Если вы заметили что-то интересное в апдейте, пишите смело в комментариях и делитесь находкой с остальными. На момент написания статьи мы будем обсуждать новые фишки в первой бете iOS 11. В последующих тестовых версиях прошивки компания Apple добавит и другие особенности.
Напомним, что публичный выход iOS 11 для всех пользователей состоится осенью. Ознакомиться со списком поддерживаемых устройств и найти ссылки для загрузки вы можете .
Список изменений в iOS 11: что нового?
- Редизайн приложения iMessage, упрощенное использование приложений и стикеров.

- Интеграция Apple Pay в приложение Сообщения. Возможность осуществлять денежные переводы через приложение Сообщения.

- Новый голос Siri — более естественный, приближен к живому.
- Siri теперь умеет переводить с английского на китайский, французский, немецкий, итальянский и испанский.
- Новые возможности Siri. Голосовой помощник стал еще умнее, например, может рекомендовать читать статьи из Apple News.
- Функция Type to Siri — возможность общаться с Siri не в устной форме, а в письменной. При активации данной функции после вызова голосового помощника с помощью кнопки HOME на экране появится клавиатура.

- Обновленное приложение камеры. Добавлены свежие фильтры профессионального уровня. Новые функции в портретном режиме. Улучшенное качество изображение. Разработчикам открыли API. Технология сжатия нового поколения — фото в отличном качеством, но весит в два раза меньше.

- Библиотека фотографий получила усовершенствованную систему распознавания по событиям (свадьба, детский праздник и т.д.).
- . Теперь представляет собой одну страницу.

- Пункт управления можно настроить по своему усмотрению. В Настройках можно выбрать, какие именно кнопки будут присутствовать в Пункте управления: заметки, режим энергосбережения, размер шрифта, Wallet и т.д.

- Экран блокировки переработали. Новый шрифт, новый вид экрана ввода пароля.
- Обновлен Центр уведомлений

- Live-фото (живые фотографии) усовершенствованы. Возможность делать закольцованные ролики. Эффект «маятник» — по аналогии с бумерангом. Возможность выбрать кадр в качестве основного, функция обрезки «клипа»). Длинная экспозиция.
- Возможность делать live-фото на камеру FaceTime

- Memories(Воспоминания) научили идентифицировать фото и видео по животным.
- Обновленное приложение Apple Maps: подробные планы этажей для торговых центров в Бостоне, Чикаго, Гонконге, Лондоне и некоторых других крупных городах. Подробные планы этажей для крупных аэропортов.

- В Apple Maps отображаются теперь ограничения скорости.
- Новая функция для автолюбителей «Не беспокоить во время вождения». Автоматическая отправка сообщения во время входящего вызова или сообщения с уведомлением о том, что пользователь в данный момент за рулем.

- Новый протокол AirPlay 2 — возможность одновременного управления несколькими девайсами. Новая функция «Shared Up Next». Умный подход к управлению домашней аудиосистемой.
- Новая функция SOS в Настройках.
- MusicKit для разработчиков.
Интеграция сторонних приложений в Apple Music. Просмотр профилей друзей в приложении, их плейлистов, которыми они поделились.

- Приложение App Store получило новый дизайн. Новая вкладка «Сегодня», «Игры», «Приложения». Отдельный раздел «Игра дня», «Приложение дня». Доступ к новостным статьям о приложениях. Тематические подборки приложений. Модернизированный поиск. Новый дизайн страницы приложения.


- Новая функция дополненной реальности. ARKit для разработчиков. Наложение цифровых объектов на предметы окружающей реальности. Камера может определить поверхность, например, стол. И поставить на нее чашку.


- Улучшенная многозадачность на iPad. Новая док-панель с часто используемыми приложениями и документами для более быстрого и легкого доступа из любого места. Возможность предпросмотра по аналогии с MacOS. Усовершенствованная многозадачность с возможностью перетаскивать значки приложений на дисплей в режиме Split View и Slide Over. Технология Drag’n’Drop. Возможность работать с несколькими приложениями в многооконном режиме или бок-о-бок.

- Функция перетаскивания контента из одного приложения в другое (изображения, текст, ссылки).

- Новое приложение Files (Файлы) на iPhone и iPad. Содержит все ваши файлы, в том числе хранящиеся в iCloud, Dropbox, Box. Появилась возможность создавать папки на iPad, изменять их имя, перемещать и добавлять в них различные файлы.

- Упрощенный ввод текста на iPhone благодаря новой односторонней клавиатуре. Клавиатуру можно полностью переместить либо вправо, либо влево, чтобы обеспечить возможность напечатать текст одним большим пальцем. Функция будет полезна владельцам 4,7 и 5,5-дюймовых iPhone. Размер одноручной клавиатуры эквивалентен размеру клавиатуры на 4-дюймовом iPhone. Для активации опции надо коснуться и немного удержать кнопку эмодзи.

- Усовершенствованная клавиатура на iPad. Символы, знаки препинания и цифры теперь отображаются на кнопках для более быстрого доступа к ним с помощью жеста смахивания по кнопке вниз.

- Новая опция в приложении «Настройки» для разгрузки неиспользуемых приложений — автоматическое удаление неиспользуемых приложений.
- Функция автоматической настройки. Пользователь может поднести свой iPhone к другому iOS-устройству или Mac, чтобы сделать импорт личных настроек и паролей и Связки ключей iCloud.

- Функция сканирования документов в приложении Заметки. Автоматическая обработка изображения, удаление бликов. Возможность подписать документ с помощью Apple Pencil.

- Новые возможности Apple Pencil. Возможность делать моментальные отметки в PDF. Возможность набросать заметку прямо на экране блокировки (будет сохранена в Заметках). Рисунки и записи в Почте, Заметках.
- Темный режим. , как включить в настройках.
- Вкладка Spotlight в новостях (News)
- Обмен файлами iCloud
- Функция автозаполнения пароля для сторонних приложений
- Редизайн приложения Подкасты
- Новый дизайн приложения Калькулятор

-

- Новые общесистемные анимации
- Новый значок сотового сигнала в статус-баре

- Добавлено новое фоновое изображение

- Функция оптимизации хранилища
- Камера поддерживает сканирование QD-кода — .

- Функция расшарить Wi-Fi пароли
- Модуль NFC открыт для сторонних приложений
- Многозадачность с четырьмя приложениями одновременно на iPad (два бок-о-бок, одно плавающее и видео в режиме картинка в картинке (на iPad с 4 ГБ ОЗУ)
- Новые иконки приложений iTunes, App Store, Калькулятор
- Отсутствуют подписи приложений пол значками в док-панели
- Горизонтальный экран блокировки на iPhone с дисплеем 4,7 и 5,5 дюймов
- Новый общесистемный шрифт
- Новый раздел в Настройках «Accounts & Passwords» (Учетные записи и пароли)
- Удалена интеграция Facebook, Twitter, Vimeo, Flickr
- Новые эффекты в iMessage
- Во время создания скриншотов внизу экрана появляются их превью. Если на него нажать, открывается редактор.
- В Сообщениях появился быстрый доступ к функции «Не беспокоить» (скрыть оповещения). Доступ осуществляется свайпом влево по диалогу.

- Новый увеличенный интерфейс приложения Погода.

- Усовершенствовано приложение Заметки. Новый интерфейс редактора. Возможность создавать зарисовки, рисовать. Форматирование текста, выбор различных стилей, добавление таблицы и т.д.

- Во время просмотра видео изменился дизайн регулятора громкости

- Новая функция автоматического ответа на вызов по истечению заданного количества секунд.
- Функция автозаполнения паролей для сторонних приложений.
- Анимированные gif-картинки теперь можно просматривать прямо в приложении Фото (в iOS 10 их можно было сохранять в ленту и обмениваться, но при просмотре они были статичными).
- Business Chat (бизнес чат) — новый способ общения с клиентами внутри приложения Сообщения (просмотр продуктов, комментариев и отзывов к ним с возможностью покупки).
iOS 11 Совместимость: как Apple уже запустила долгожданный 10 прошивку программного обеспечения, фанаты теперь с нетерпением ждут выпуска следующего поколения операционной системы. Но перед прошивкой 11 версии, самый большой вопрос: что мы можем ожидать от этой операционной системы и, самое главное, какие устройства будут поддерживать iOS 11.
Здесь, в этой статье мы составили список из аппаратов для iOS-совместимых устройств, особенно айфоны, айпады и айподы, которые имеют право на эту новую операционную систему. Поэтому перед долгожданной операционной системы вам нужно, проверить Apple устройства.
iOS 11 iphone 5s, совместимые устройства
Все айфоны, которые подпадают под iPhone серии 5 и выше, совместима с iOS 10 операционной системы. Но для iOS 11, это не будет. По данным различных отчетов, iOS 11 будут совместимы с iPhone 5s или выше серии. Поэтому, если Вы не уверены, какой у вас номер модели iPhone, просто перейдите в “настройки” Вашего телефона и нажмите на “опции о телефоне”. Вы получите все подробности о телефоне и сможете проверить, есть ли ваш телефон совместим с iOS 11 или нет.
Совместимые устройства:
- iPhone 7 Plus
- iPhone 7
- iPhone 6S
- iPhone 6S Plus
- iPhone 6
- iPhone 6 Plus
- iPhone SE
- ios 11 iphone 5s
Официально вышла в качестве версии для бета-тестирования разработчиками. Apple, как всегда, обозначила ключевые преимущества новой прошивки. Однако целое множество маленьких, но интересных обновлений и нововведений остались в тени. Мы хотим исправить эту оплошность.
В этот раз в iOS 11 спрятана функциональность, ориентированная на повышение производительности. Здесь и настраиваемый Пункт Управления, и возможность записи экрана, и многое другое.
1. Возможность перетаскивания нескольких приложений

Теперь и на iPhone, и на iPad можно выбрать несколько приложений. Для этого нажмите на иконки приложений и удерживайте до тех пор, пока они не начнут качаться. Захватите одно из приложений и перетащите. Теперь нажмите на иконки остальных приложений для выбора. Теперь перейдите на другую страницу и отпустите палец – все иконки окажутся на новом месте.
2. Создание текстовых запросов для Siri
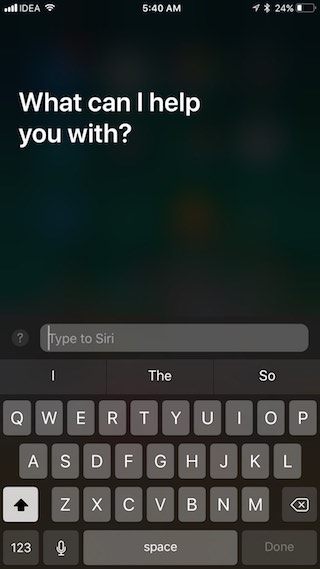
В разделе Настройки -> Универсальный доступ -> Siri появился новый тумблер, открывающий возможности работы с Siri с помощью текстовых запросов.
3. Настраиваемый Пункт управления
Одним из самых масштабных обновлений iOS 11 является переработанный Центр управления. Изменения эти явно в лучшую сторону – Пункт управления теперь действительно можно кастомизировать. Посетите раздел «Пункт управления» в меню «Настройки» , чтобы добавить желаемые настройки и удалить ненужные.
4. Запись экрана

Одно из действий, которые можно добавить в Пункт управления – запись скринкастов. Актировать функцию можно следующим образом: выбрав опцию «Запись экрана», вы начнете создание скринкаста. Нажмите на расположенную сверху голубую панель, чтобы остановить запись. Видеофайл сохранится в штатном приложении «Фото».
5. Клавиатура с возможностью управления одной рукой
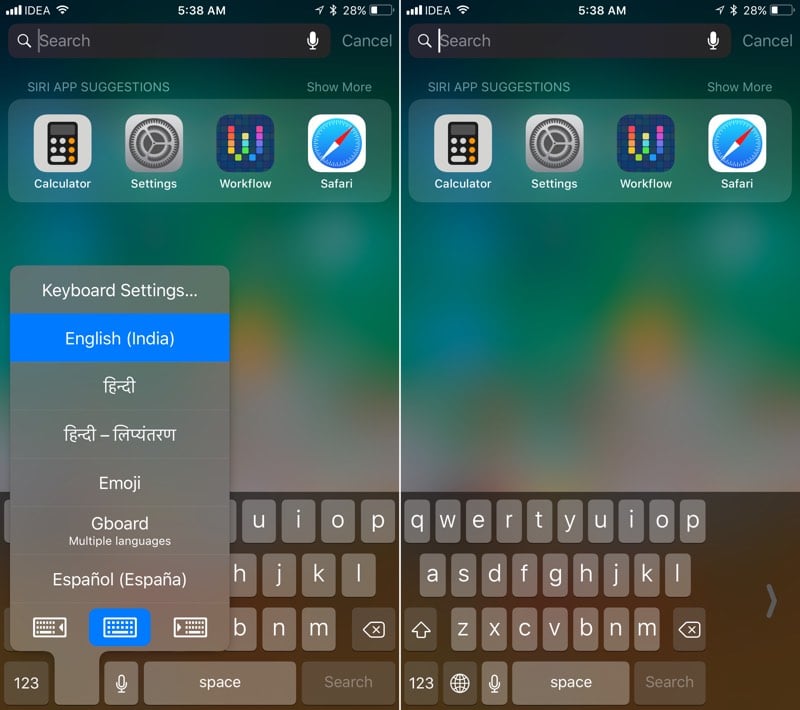
Владельцы iPhone 6 и более поздних моделей смогут воспользоваться режимом управления клавиатурой с помощью одной руки. Нажмите и удерживайте значок глобуса. Затем нажмите на иконку сдвига клавиатуры вправо или влево для появления узкой клавиатуры.
6. Объединение уведомлений

Теперь на заблокированном экране доступен просмотр всех уведомлений. Просто смахните вверх в свободном месте экрана, чтобы просмотреть все уведомления.
7. Клавиатура для быстрого набора на iPad

8. Новый дизайн вкладки, отображающей объем хранилища устройства

Вкладка «Хранение и использование iCloud» теперь называется «Хранилище iPhone». Теперь панель с отображением использования памяти размещается сверху, а приложения сортируются в порядке увеличения занимаемого ими объема. Также пользователь будет видеть последнее время использования каждого из приложений.
9. Возможность удаления неиспользуемых приложений
В разделе «Хранилище iPhone» появилась новая опция, позволяющая активировать автоматическое удаление старых приложений, когда объем памяти будет на исходе. При этом удаляется только приложение, но не связанные с ним данные и документы. Это можно сделать через программу, просмотрев детали.
10. Изменение шрифта на более жирный

В iOS 11 пользователей ожидает небольшое изменение дизайна – теперь везде, начиная с приложения «Телефон» и заканчивая «Заметками», используется более жирный шрифт. Особенно это касается заголовков.
11. Объединение настроек поиска и Siri

В настройках появился новый раздел Siri & Search, объединяющий ранее размещённые раздельно параметры Siri и поиска.
12. Новая секция настроек
Ещё один новоявленный раздел параметров называется Accounts & Passwords и содержит все настройки, связанные с учётными записями iCloud и Mail. После авторизации можно также просматривать сохранённые в Keychain пароли.
13. Предотвращение отслеживания
Новая настройка в Safari позволяет обходить одну из техник слежения за действиями пользователя в сети - Cross-Site Tracking. Она включена по умолчанию.
14. Экстренный вызов – SOS
Теперь в iOS 11 встроена функция экстренного вызова. Устройство автоматически осуществит вызов экстренных служб при быстром пятикратном нажатии на кнопку блокировки.
15. Сканирование QR-кодов в приложении «Камера»
Штатное приложение «Камера» в iOS 11 теперь умеет автоматически сканировать QR-коды. Все, что нужно для активации этой функции – перевести камеру в режим сканирования кода.
16. Автоматическое заполнение поля для ввода пароля при загрузке сторонних приложений
iOS 11 поддерживает опцию автозаполнения пароля для сторонних приложений. Это означает, что в будущем мы увидим интеграцию с 1Password.
17. Настройка работы наушников AirPods

Вы можете настроить жест двойного щелчка для любого из наушников – правого или левого. Это означает, что вы можете привязать один к Siri, а другой – к управлению воспроизведением.
18. Управление синхронизацией библиотеки iCloud Photo
iOS 11 предоставляет пользователям возможность управлять библиотекой фотографий iCloud. Если синхронизация автоматически приостанавливается, вы можете возобновлять ее вручную.
19. Автоматическая настройка
В iOS 11 значительно упрощается процесс переноса информации со старого iPhone на новый. Во время настройки вы сможете перенести такую информацию, как пароли, сообщения и приложения с использованием специальной функции «Автоматическая настройка». Для этого просто поднесите старый iPhone к новому, увидев соответствующий запрос на экране во время установки.
20. Длительное касание иконок приложений на iPad вызовет последние документы

Функция работает только с определенными приложениями – теми, что осуществляют работу с файлами. Просто коснитесь иконки приложения и задержите палец, чтобы увидеть всплывающее окно в стиле виджета, в котором отобразятся ваши недавние документы.
21. Замена iCloud Drive на приложение «Файлы»

В составе iOS 11 пользователи уже не увидят приложения iCloud Drive. Вместо него обнаруживается приложение «Файлы», которое устанавливается на iPhone и iPad автоматически при загрузке iOS 11. «Файлы» – это более продуманная с точки зрения дизайна версия приложения iCloud Drive, включающая в себя локальные документы и обеспечивающая быстрый доступ к файлам, хранящимся в памяти «облачных» сервисов (Dropbox и др.).
22. Функция «Семейный доступ» для хранилища iCloud
Если объем вашего хранилища iCloud составляет более 200 гигабайт, вы сможете разделить его между членами семьи с помощью опции «Семейный доступ».
23. Создание фотографий во время звонков FaceTime
В настройках FaceTime появился новый тумблер, активирующий создание живых фотографий во время звонков FaceTime. Функция позволяет пользователям снимать анимированные Live Photo непосредственно во время общения посредством FaceTime. Снимки автоматически сохраняются в приложение «Фото».
24. Обновление приложения «Калькулятор»
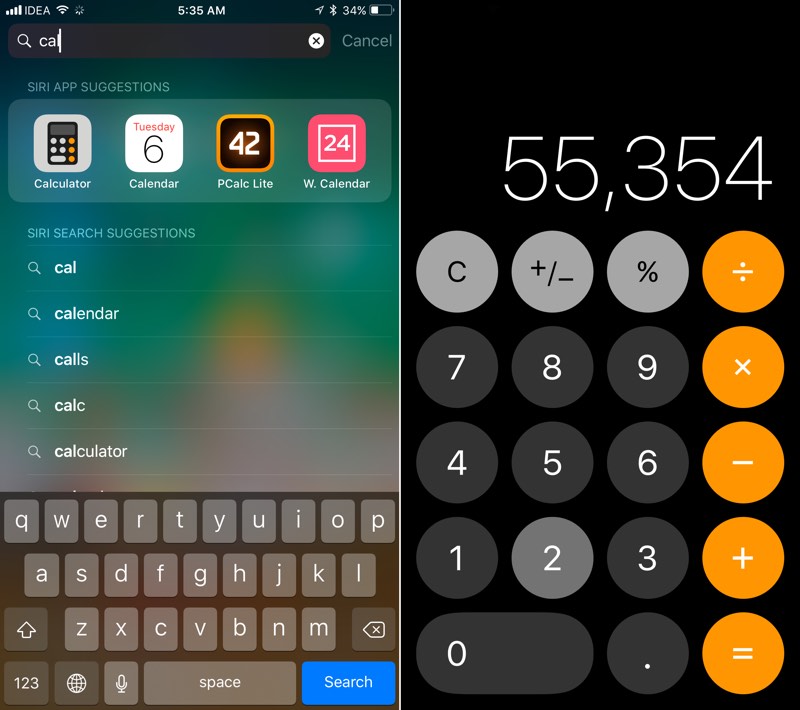
Приложение «Калькулятор» получило новую иконку и переработанный пользовательский интерфейс. Теперь калькулятор имеет круглые кнопки и напоминает цифровую клавиатуру в штатном приложении «Телефон».
25. «Умная» инверсия

В разделе меню «Универсальный доступ» -> «Адаптация дисплея» -> Инверсия цвета» теперь находится новая опция под названием «Смарт-инверсия» . Она инвертирует только цвета элементов пользовательского интерфейса, не затрагивая изображения или медиафайлы. Это самое точное приближение к «Темному режиму» , которое мы имеем на сегодняшний день.
26. Удобное увеличение масштаба в приложении «Карты»
Просто нажмите и удерживайте палец и смахните вверх или вниз для того, чтобы соответственно увеличить или уменьшить масштаб в приложении «Карты».
Всем привет. Это статья является глобальным обзором iOS 11. В ней я пройдусь по всем новшествам операционной системы относительно iOS 10. Их оказалось приличное количество, поэтому готовьтесь к большому количества текста и скриншотов. Но я постарался быть лаконичным.
Полностью поменялся App Store: от иконки до функционала и идеологии. Во-первых, появился раздел с новостями: «Сегодня». В этом разделе публикуются «Игра дня» и «Приложения дня» (бывший «Выбор редакции»). Также тут же будут публиковаться статьи-подборки и статьи-интервью с разработчиками. За последнее Apple отдельный респект. App Store явно не хватало вот такой человечности.


Во-вторых, появились отдельные разделы для игр и программ. Это давно следовало сделать. Внутри каждой категории находятся свои топы и подборки, сделанные модераторами Apple. Например, игры про Зомби или программы, актуальные на свежем воздухе…

В-третьих, редизайну подвергся весь магазин. App Store стал во всех элементах визуально сильно смахивать на Apple Music. Жирный шрифт в заголовках.
Из нового прикольного понравилось, что в описании теперь указывается текущее место приложения в своей категории.
Также отмечу, что видео с приложений запускается автоматически. Это не очень хорошо, для тех, у кого трафик ограничен. Это можно отключить в настройках:
Настройки->iTunes Store и App Store->Автовоспроизведение видео .

Пункт управления
Полностью изменился внешний вид пункта управления. Теперь все элементы снова, как в iOS 9 и раньше, помещаются на одном экране. Добавилась кнопка включения/выключения сотовой сети: Кук услышал наши молитвы.

Если нажать на какую-нибудь иконку и подержать секунду, то открывается дополнительное окно опций. Самое смешное, что работает это на всех устройствах, даже где нет 3D Touch, хотя визуально именно эту функцию и напоминает.

Дополнительные опции весьма полезные. Например, у фонарика можно выставить один из четырёх уровней яркости, а у часов можно установить таймер…

Вот так это выглядит на iPad Air (замечу, что на устройстве нет 3D Touch):

Более того из Пункта управления можно убирать некоторые опции и добавлять новые.
Настройки->Пункт управления->Настроить элем. управления.

Например, можно добавить быстрый доступ к диктофону. Но самое интересное это опция «Запись экрана», которая позволяет записывать видео прямо с экрана вашего iДевайса.

Видео сохраняется в приложение Фото. Раньше это было возможно лишь с помощью джейлбрейка и твиков из Cydia.
На iPhone появилась опция «Не беспокоить водителя во время движения». Если она включена, то уведомления не будут приходить, если телефон определяет, что происходит перемещение на машине.
Калькулятор
Изменилась иконка. Изменился дизайн приложения. Теперь все кнопки круглые, а кнопка с цифрой «0» представляет овал.


На iPad приложение Калькулятор по прежнему не добавили. Поэтому пользуйтесь сторонними приложениями.
Стандартное приложение Файлы
В системе оно появляется автоматически, следовательно встроено в прошивку. Файлы — это попытка сделать встроенный файловый менеджер. По функционалу и близко не стоит с каким-нибудь Documents , но изменение хорошее.
В приложении есть пара разделов с устройством и iCloud Drive (соответственно отдельное приложение iCloud Drive исчезло из iOS). Также можно добавлять сторонние облачные приложения и файловые менеджеры. Например, в сентябре уже доступны в программе Documents, Dropbox, Google Диск, Облако Mail и т.п.

На iPad с его многозадачностью приложение станет популярным, ибо настроено на удобный перенос файлов. Но и на iPhone перенос пальцем тоже прекрасно работает.

Фото и видео
Для фотографий и видео в iOS 11 появилось одно крутое изменение. Правда, коснётся оно лишь владельцев iPhone 7, 7 Plus, 10.5 дюймового iPad Pro и 12.9 дюймового iPad Pro (модель 2017-го года). Фото и видео теперь будут занимать в 1.5-2 раза меньше места. Сделано это за счёт встроенного кодирования HEIF (для фото) и HEVC (для видео). При том же качестве сжатие снимков и роликов станет более эффективным.
Раньше видео, записываемое камерой iPhone/iPad, сжималось в формате H.264. В iOS 11 используется высокоэффективный кодек сжатия видео H.265 (или HEVC). Хотя по названию кодеков это не скажешь, но разница достигает 100%. То есть файлы, записанные с помощью H.265, в два раза меньше, чем те же файлы, но записанные с помощью H.264.
Например, на iOS 10 одна минута видео в качестве 720p будет занимать 60 мегабайт. А на iOS 11 уже 40. Видео в качестве 1080p (30 кадров в секунду) на iOS 10 будет 130 мегабайт, а на iOS 11 — 60 мегабайт…

Для Live Photos появились три встроенных новых эффекта: закольцованные видеоролики, маятник и длинная экспозиция… Вызываются эффекты свайпом вверх по снимку.


Также в iOS 10 было 8 встроенных фильтров для фотографий, а стало 9. Названия всех фильтров были изменены. Старые фильтры были улучшены. Как говорит сама Apple, с ними цвет кожи будет выглядеть более естественно…

В стандартной камере iOS появилась возможность сканирования QR-кодов. Если вам нужно отключить опцию, то:
Настройки->Камера->Сканирование QR-кода.


Siri
Сири изменилась визуально…

И… снова поумнела. Теперь она может улучшать свой голос, делая его более реалистичным. Используются какие-то передовые машинные технологии. Также Siri научилась переводить в любом направлении между шестью языками:
- английский
- китайский
- испанский
- французский
- итальянский
- немецкий
Обещано, что в будущем языков будет гораздо больше. Да и вообще во время июньской конференции сказано, что Siri будет чуть ли не знать о том, что вы только захотите. Собственный предсказатель будущего.
Теперь, если вы не хотите (или не можете) общаться с Siri голосом, можно перейти на текстовый набор.
Настройки->Основные->Универсальный доступ->Siri->Ввод текста для Siri.


Панель Dock и многозадачность на iPad
На iPad появилась панель Dock как в Mac OS. Панель содержит самые популярные приложения, которые пользователь запускает. Панель доступна из любого места. Пока не ясно на всех ли моделях iPad она будет работать. Но на довольно старом iPad Air работает всё прекрасно.
В Dock панель помещается 13 иконок (или папок). Ещё 3 появляются там автоматически. Это самые запускаемые приложения. Эту панель можно вызвать свайпом вверх снизу из любого приложения.

Обратите внимание, что теперь иконки в панели Dock без названий, что на iPad, что на iPhone:

Панель многозадачности на iPad теперь нужно вызывать двумя свайпами снизу вверх. Как видите, на экране помещается 4 окна приложений, которые по возможности отражают происходящее в них. Чтобы полностью снять приложение, нужно сделать по окну программы свайп вверх.

Быстрый редактор скриншотов
После создания скриншота он несколько секунд висит в левом нижнем углу экрана. Если по нему тапнуть, то скрин откроется в специальном редакторе. Тут можно быстро обрезать картинку или что-то нарисовать/написать на ней… Для этого в редакторе есть различные инструменты.


Тёмная тема iOS
Разработчики Apple постоянно улучшают функции универсального доступа. Функции эти предназначены в основном для людей с ограниченными возможностями или какими-то проблемами со слухом, зрением и т.п. Но все пользователи могут применять эти настройки для своих задач.
Таким образом в iOS 11 появилась Тёмная тема оформления.
Настройки –> Основные –> Универсальный доступ –> Сочетание клавиш.
Тут нужно поставить галочку на Смарт-инверсия цвета. После этого в любое время можно трижды нажать Home и система спросит, включить ли инверсию. Сейчас опция работает почти идеально. То есть, например, рабочие столы выводятся как есть, а вот приложения конвертируются в тёмный цвет.

Заметки
В какой-то момент Apple обратила внимание на свои заметки. И теперь из инструмента для копипаста в первых iOS стандартные Заметки превратились в мощное средство для работы с … барабанная дробь … заметками.
В iOS 11 это приложение снова улучшили. Теперь в заметки добавили таблицы (привет, Excel?) и возможность сканировать документы и вырезать из сканов нужные фрагменты.

В программе появилась возможность выбрать фон новых заметок.
Настройки->Заметки->Линии и клетки :

Карты
Карты были снова улучшены и сейчас в некоторых странах карты Apple — очень достойная альтернатива. В крупных городах (Нью-Йорк, Лондон и т.п.) всё выглядит очень подробно… Есть виртуальные 3D туры.

Добавлены карты помещений (например, по ним уже можно понять где расположен ресторан в торговом центре). При навигации карты показывают нужную полосу движения.

Поставщиком карт является TomTom, а это значит, что для России карты бесполезны.
Оптимизация свободного места
Общее хранилище iCloud для всей семьи. Дождались — теперь один член семьи может купить свободное пространство, а остальные его использовать. Но обязательно нужно покупать тариф от 200 гигабайт.

Настройки->Основные->Хранилище iPad/iPhone. Тут появились рекомендации. При почти заполненной памяти устройства, cистема рекомендует «Сгружать неиспользуемые программы». Данные программ при этом сохраняются и в случае установки подхватываются приложением.

Если тыкнуть по приложению, то в описании появилась возможность сгрузить это конкретное приложение. Программа остаётся в настройках и появляется кнопка «Переустановить программу». Иконка на рабочем столе также остаётся, но рядом с названием приложения появляется значок облака. При нажатии на иконку приложение начнёт устанавливаться заново.

Тут же в настройках система предлагает просмотреть «Большие вложения». Если зайти туда, то можно увидеть вложения в сообщениях, отсортированные по размеру для удобного удаления и освобождения места.

Мелкие изменения
Многие стандартные приложения поменяли иконки.
Изменился значок уровня сигнала сотовой сети. Теперь это набор палочек разного размера. А иконка батареи получила внутреннюю окантовку.

Поменялись заголовки в некоторых приложениях. Теперь они выглядят как и должны — жирным шрифтом. Например, слово «Настройки» в соответствующих приложениях.

Новый эффект разблокировки, при котором экран с паролем уезжает куда-то вверх…
В Сообщениях снизу теперь панель стикеров, которая увеличивается при касании. Видимо это намёк, чтобы чаще использовали стикеры…

Дизайн магазина стикеров также поменяли, появились новые эффекты:


На конференции анонсирована была передача Apple Pay от человека к человеку по iMessage. Не тестировал — не знаю как работает.
Если подержать палец на клавиатуре на значке переключения языков, то в меню можно выбрать набор одной рукой. Клавиатура чуть сместится для быстрого набора. Эта фишка удобна для плюсовых версий iPhone.


Клавиатура в iOS 11 на iPad получила дополнительную возможность быстрого доступа к цифрам, знакам и т.п. Если тапнуть по кнопке, то печатается основной значок, а если свайп вниз, то тот значок, который нарисован на клавише бледным цветом.

В настройках новая опция Emergency SOS на iPhone для быстрого доступа к соответствующей информации, которая хранится в приложении Здоровье.

Удалены из настроек iOS 11 пункты, связанные с интеграцией социальных сетей в систему, — Twitter, Facebook, Vimeo и т.п. Видимо, контракты подошли к концу.
Появилась крутая возможность перетаскивать несколько иконок на рабочих столах. Это позволяет быстрее наводить порядок. Алгоритм простой:
- Зажимаете иконку и ждёте пока не появятся крестики удаления на всех иконках.
- Оттаскиваете иконку в сторону, пока именно на ней не пропадёт крестик.
- Тыкаете по всем иконкам, которые хотите перенести. Они будут прицепляться к первой иконке и наклейка будет показывать сколько приложений вы переносите.
- Отпускаете в нужном месте любого экрана или папки. Иконки сами расползуться.
![]()
Настройки->Учётные записи и пароли->Пароли программ и сайтов. Новый пункт в настройках, который позволяет посмотреть содержимое связки ключей.

Настройки->Уведомления->Показ баннерами . Новая опция, которая позволяет сделать баннеры либо временными (как раньше), либо постоянными. Постоянные баннеры будут висеть на экране, пока вы их принудительно не закроете или не ответите на них. Для программы сообщений это очень актуально.

В Сафари обновился плеер. Не скажу, что стало хуже или лучше, но по опыту он пока более глючный, чем предыдущий. Ну и делался он явно не для удобства пользователей. Например, полоса прокрутки должна быть на весь экран, а не на 60%…

Фото можно превратить в индивидуальный циферблат для часов, если у вас есть Apple Watch любой серии.
Настройки->Основные->Выключить. Девайс можно выключить прямо из настроек.
Перестали полностью работать 32-битные приложения. Разработчики были в курсе и кто хотел, тот обновил или обновит их в ближайшие три месяца.
Ответы на вопросы
Когда выйдет iOS 11?
Бета версия iOS 11 для разработчиков уже появилась! Её может установить любой желающий по моей инструкции . Финальная версия iOS 11 выйдет уже очень скоро. Обновление, как всегда, бесплатно.
Можно ли откатить iOS 11 до iOS 10, 9, 8 и т.д.?
Откат будет возможен до самой свежей финальной версии iOS 10! Откат будет невозможен лишь после выхода финальной версии iOS 11 плюс 1-2 недели.
Какие устройства будет поддерживать iOS 11?
Почти те же самые, что поддерживали iOS 10 (от iPhone 5s, iPad Air, iPad Mini 2, iPod 6Gen и новее). К ним добавятся обновлённые iPad Pro.
Отцепленными оказались iPad 4 и iPhone 5. Они останутся на самой свежей версии iOS 10.
Примечание: в табличке написан iPad 5-го поколения. Так Apple обозвала iPad 9.7, который недавно вышел.

Фирменная операционная система от Apple — iOS 11 полна новых функций. Но не обо всех из них компания рассказала на презентации. Galagram представляет топ самых интересных скрытых функций и возможностей в iOS 11 и рассказывает обо всех секретах прошивки. Мы уверены, что вы откроете для себе много нового, полезного и интересного, поехали!
Темная тема iOS 11 — как включить

Первый секрет: в iOS 11 есть темная тема или темный режим. Чтобы включить эту функцию, перейдите в Настройки > Основные > Доступ > Показать номера> и включите Интеллектуальную Инверсию . Это позволит использовать системный темный режим, но проблема в том, что некоторые приложения не имеют поддержки этого режима для нормального использования.
Да и приложения, у которых уже есть ночной режим, выглядят не очень красиво, если вы включите Invert Colors. Во многих играх цвета портятся и сильно искажают картинку. Но есть и другие приложения от Apple, в которых темный режим работает нормально и даже помогает с комфортом пользоваться смартфоном в темное время суток. Среди них: почта Mail, браузер Safari и плеер Apple Music.
Как переключить AirDrop через настройки
Теперь AirDrop можно включить или отключить прямо в настройках. Откройте Настройки > Основные > AirDrop и активируйте или выключите. Раньше это было возможно сделать только через Центр управления (нижняя шторка).
Как создать PDF-файл в Safari
Как выключить iPhone через Настройки
Если ваш iPhone или iPad поврежден и у него не работает клавиша выключения, попробуйте этот способ выключения смартфона через приложение «Настройки». Для этого откройте Настройки > Общие и прокрутите страницу вниз. Здесь вы увидите кнопку «Завершение работы», которая позволяет отключить ваше устройство на iOS 11. Если ваша кнопка питания сломана, это наверное, единственный способ выключить телефон или планшет.
Как активировать экспериментальные функции Safari
Впервые Apple предоставляет вам доступ к некоторым экспериментальным функциям Safari в iOS. Для активации, откройте Настройки > Safari > Дополнительно > «Экспериментальные функции». Здесь вы можете включить множество функций, таких как Link Preload, которые могут ускорить просмотр страниц. Тем не менее, большинство людей не поймут, что делают эти функции, так что лучше не включать то, чего вы не понимаете.
Как блокировать рекламу в Safari

С выходом iOS 11 в Safari появилась новая функция «Предотвращение рекламных отслеживаний», которая не позволяет рекламодателям отслеживать вас через Интернет. Он удаляет определенные файлы cookie, чтобы предотвратить это, и, естественно, рекламные компании (вроде Google) не рады такой функции. Зато ваш пользовательский опыт будет на высоте.
Новые эффекты в iMessage
В фирменном приложении iMessage появилось два новых эффекта: Spotlight и Echo. Spotlight помещает ваше сообщение в центр внимания, в то время как Echo повторяет текст на экране несколько раз. Для этого нужно нажать на синюю стрелочку в сообщениях и выбрать интересующий вас эффект для отправки SMS.
Как отключить автовоспроизведение видео и просьбы поставить оценку приложению в AppStore
Откройте Настройки > «iTunes и App Store». Здесь вы можете отключить рейтинги и обзоры приложений и надоедливый автозапуск видео. Это избавит вас от этих раздражающих подсказок для оценки приложений и автоматического воспроизведения видео в совершенно новом магазине приложений.
Как включить фонарик и регулировать яркость

В iOS 11 фонарик имеет четыре уровня яркости вместо трех. Чтобы запустить фонарь, просто откройте «Центр управления» и нажмите и удерживайте значок фонарика, чтобы выбрать уровень яркости.
Как скрыть уведомления iMessage
Если вы не хотите получать уведомления от каких-то номеров, контактов или спам-рассылок, вы можете быстро выключить оповещения для этих номеров телефона. На главном экране в iMessage проведите по экрану влево от сообщения, которое вы хотите отложить, и нажмите «Скрыть оповещения».
Как отключить автоматические подключение к Wi-Fi
Если в вашем доме или на рабочем месте имеется несколько сетей Wi-Fi, и вы устали от того, что ваше iOS устройство автоматически присоединяется к более медленным сетям, вы можете попросить его не присоединяться к определенным сетям автоматически.
Перейдите в Настройки > «Wi-Fi» и коснитесь значка i рядом с сетью Wi-Fi, к которой вы подключены. Теперь отключите автоподключение. Таким образом, пароль Wi-Fi будет сохранен, но вы не будете подключаться к сети автоматически, а только по нажатию на ее значок в настройках.
Как сканировать QR-коды камерой в iOS
Приложение камеры на iOS 11 теперь может сканировать QR-коды. Для этого не нужно ничего настраивать. Просто наведите камеру на любой QR-код, и она отсканирует его и выполнит переход по ссылке либо выполнит действие. Однако будьте внимательны, некоторые QR-коды запрограммированы на отправку денег с вашего смартфона.
Как написать сообщение Siri

Разговаривать с Siri не всегда удобно, с приходом iOS 11 у вас появилась возможность отправлять сообщения голосовому помощнику при помощи сенсорного ввода. Чтобы написать Siri, откройте Настройки > Основные > Доступ > «Написать Siri».
Постоянные уведомления
Ваш смартфон получает множество уведомлений в день. Чтобы не терять самые важные из них, откройте Настройки > «Уведомления» и выберите приложения, для которых вы хотите включить постоянные уведомления. Теперь коснитесь иконки «Persistent», которая находится под синим значком, представляющим ваше устройство iOS.
Как авторизироваться в приложениях через iCloud Keychain
Если вы используете iCloud Keychain для хранения ваших паролей, вы можете использовать это для входа в приложения. Раньше вам приходилось копировать и вставлять свои учетные данные, но в iOS 11 вы увидите значок «Keychain» над клавиатурой для быстрого входа в программу или аккаунт.
Как включить автоответчик на iPhone
Бывают моменты, когда вы заняты и не можете коснуться телефона: вождение авто, поездка на велосипеде или банальное приготовление еды. Теперь ваш iPhone может автоматически отвечать на телефонные звонки. Откройте Настройки > Основные > Доступ > Маршрутизация вызовов > «Автоответчик». Включите его, а затем вы можете установить, сколько секунд ваш телефон должен подождать, прежде чем автоматически отвечать на вызов.
Как сканировать документы в приложении Заметки
В настоящее время приложение «Заметки» стало очень надежным и полезным в iOS 11. Оно может сканировать документы и даже позволяет добавлять таблицы. Заметки в iOS 11 позволяют быстро нанести рисунок на документ или заметки. Чтобы сканировать документы, просто откройте «Заметки», нажмите кнопку «Плюс» и выберете «Сканировать документы».
И еще одно о заметках в iOS: если у вас есть iPad Pro, вы можете дважды нажать на экран блокировки с помощью Apple Pencil, чтобы быстро открыть приложение «Notes» и сразу начать создавать вашу заметку, это удобно и практично.
Как настроить Центр управления под себя

Если вам не подходят стандартное расположение ярлыков в «Центре управления», вы можете настроить их по своему усмотрению. Просто откройте Настройки > Центр управления > «Настроить элементы управления». Здесь вы можете добавлять или удалять приложения из Центра управления и выбирать их положение — как вам угодно.
Пароль для подключения к компьютеру

Если вы подключаете устройство iOS к компьютеру и подключаете его к iTunes, вам необходимо будет ввести свой пароль отдельно для доступа к данным на устройстве. Раньше вам просто нужно было разблокировать устройство и нажать клавишу «Trust» (доверять).
Ну как вам подборка секретов iOS 11? Расскажите нам в комментарии, что вам понравилось в системе больше всего. Если нашли для себя что-то новенькое, не забывайте делиться этой статьей в своих мессенджерах и социальных сетях.