Так получилось, что любительская модель планшета, Wacom Bamboo, попала ко мне на тестирование уже после . Тем не менее, было даже интереснее поработать с ней, чтобы понять каких функций этот планшет лишился по сравнению со старшим и насколько он остался при этом удобным для пользователя, обрабатывающего фотографии. Если в двух словах, то как планшет, Bamboo практически не уступает своему более дорогому собрату, а вот в удобстве использования в связке с графическим редактором он проигрывает с солидным отрывом. Если подробнее, то в тестировании участвовала модель Wacom Bamboo Fun Pen&Touch Small, по размерам меньшая, чем Intuos Medium, но, как ни странно, для меня она оказалась удобнее т.к. длина штриха намного короче и при обработке фотографий не нужно делать размашистых движений, однако об этом позже. Внешне планшет выглядит проще, но вместе с тем стильнее, первое на что обращаешь внимание — более простой пластик без soft-touch и отсутствие сенсорного кольца для выполнения вращения, масштабирования холста и аналогичных функций. Если к материалу поверхности привыкаешь очень быстро, то отсутствие кольца — это большой минус при работе. Конечно некоторые функции можно настраивать при помощи жестов, но это все-таки менее удобно. Технические характеристики также уступают профессиональному Intuos 5: в два раза ниже чувствительность пера, нет распознавания наклона, всего четыре вместо восьми (или шести у планшета Intuos меньшего размера) клавиши ExpressKeys, в комплекте идет короткий кабель USB. Вместе с тем, если сравнивать планшет с аналогичными по классу изделиями других производителей, то функционал на уровне, а в чем-то даже превосходит их.
Технические характеристики:
- Функция сенсорного ввода multi-touch с поддержкой жестов.
- Чувствительность пера к 1024 уровням давления.
- Легкое двустороннее перо с дополнительными кнопками, работающее без батареек.
- Четыре программируемые клавиши ExpressKeys для быстрого вызова функций.
- Рабочая поверхность 147×92 мм (470S) и 217×137 мм (670S).
- USB- кабель длиной 1м.
- Специальный держатель пера в виде текстильной петельки на планшете для удобного хранения.
- Возможность использования комплекта беспроводных аксессуаров Wireless Accessory Kit: батарея, приемник для usb порта компьютера и передатчик в специальный отсек планшета, которые позволяют работать без проводов от 6 до 15 часов в зависимости от версии и размера планшета (приобретается отдельно).

Настройки планшета:
В целом процесс настройки Bamboo очень быстрый, наглядный и заметно более простой, чем у модели Intuos. Все настройки делаются один раз для всех приложений, т.е. выбрать какие-то возможности, присущие например только графическому редактору не получится. Мой профиль использования не подразумевал работу в каких-то еще программах кроме Adobe Photoshop, поэтому данная особенность никак не повлияла на удобство работы.
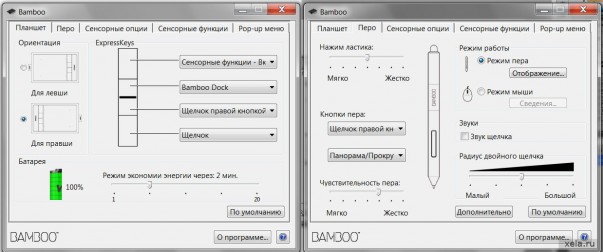
На первой вкладке можно выбрать ориентацию планшета и настроить функциональные клавиши. Вторая вкладка позволяет настроить работу с пером. Не хватает шкалы давления, как у профессиональной модели, чтобы сразу оценить настройки и выбрать комфортный для себя уровень т.е. вы настраиваете, потом тестируете и если что-то не нравится, то возвращаетесь обратно в настройки. С другой стороны достаточно один раз выставить нужные параметры и потом вряд ли возникнет необходимость их менять.

Следующие вкладки интереснее — они отвечают за сенсорные возможности планшета. Третья вкладка — это настройки планшета при использовании его как тачпада т.е. управление курсором. Четвертая вкладка отвечает за жесты, именно здесь настраиваются масштабирование, поворот холста и аналогичные действия для нажатия одним, двумя, тремя и даже четырьмя пальцами. Настройки сопровождаются простой и понятной анимацией, но если у вас есть опыт общения с тачпадом ноутбука, поддерживающим мультитач или сенсорным мобильным телефоном, то вы сразу узнаете основные жесты. Не забудьте сделать настройки для нужных вам инструментов в графическом редакторе. Рассказывать о них здесь я не буду, поскольку все настройки подробно описаны в . Если возникнут сложности, можете заглянуть туда.
Работа с планшетом:
Сразу после подключения Bamboo обращаешь внимание на короткий шнур, кроме этого разъем на планшете нестандартный, однако более длинные шнуры с таким выходом вполне реально купить.. У меня в комплекте был беспроводной набор Wireless Accessory Kit, который решил эту проблему, а вот без него длина комплектного шнура становится реальным минусом, особенно если системный блок стоит под столом.

Комплект совместим и с профессиональной моделью, состоит из миниатюрного приемника в USB порт компьютера, аккумулятора и передатчика, которые полностью вставляются в корпус планшета и позволяют отказаться от шнуров в процессе работы.
По ощущениям рабочая поверхность планшета более шероховатая, чем у Intuos 5, перо тоньше у основания, но в целом не менее удобное и такое же легкое. Так же есть «ластик» сверху и дополнительные кнопки сбоку. Чувствительности хватает без проблем, сам процесс рисования или корректировки изображений практически не отличается.

Как я уже писал в начале, на тестировании был маленький Bamboo S. У меня 20» монитор с разрешением 1600х1200, но работать на маленьком планшете было удобнее. Выбор размера зависит от вашей манеры обработки, я люблю сильно увеличивать фотографии и корректировать отдельные области, при этом на большом планшете приходится делать длинные штрихи по всей поверхности, на маленьком же работа больше похожа на использование мышки с короткими штрихами, но с несравненно более высокой точностью и удобством благодаря отработке нажима пера. Выбор за вами, но желательно перед покупкой попробовать и выбрать комфортные размеры рабочей области.

Сенсорное управление несколько разочаровало. Опять же у меня основные функции помимо выбора инструмента — это масштабирование и перемещение изображения по экрану. Двигается изображение без проблем точно и плавно, а вот с изменением размеров у меня возникли некоторые сложности, уменьшение происходило без проблем, а при увеличении довольно часто жест распознавался как поворот. Через какое-то время конечно привыкаешь, но все равно остается ощущение, что жест отрабатывается не всегда корректно. Очень не хватает сенсорного кольца, как в профессиональной модели. Поэтому мне приходилось в несколько раз чаще обращаться к клавиатуре для каких-то рутинных действий, хотя от мышки при работе с Photoshop планшет Bamboo также позволяет отказаться полностью.
На мой взгляд, современные планшеты переросли просто устройства для рисования и перешли на следующую ступеньку, все больше обеспечивая удобство взаимодействия с компьютером, чтобы пользователю не приходилось отвлекаться в процессе работы на другие способы ввода. В этом аспекте работы Bamboo конечно проигрывает планшетам серии Intuos, но тем не менее остается очень удобным именно для рисования и аналогичной обработки фотографий.
Выражаю благодарность Wacom СНГ за предоставленный планшет.
- Планшет Wacom Bamboo Pen&Touch
- Кабель microUSB
- Диск с ПО
- Инструкция
- Сменные стержни для пера
- Пинцет для замены стержня
В 2012 году словом «планшет» принято называть что-то от Apple, Samsung и прочих крупных компаний – короче говоря, устройство с сенсорным экраном. Но есть ещё один класс устройств -графических планшетов, иначе называемых «дигитайзерами». В общем случае – это некая площадка (может быть с экраном, может быть – без), подключаемая к компьютеру и поддерживающая перьевой ввод. Распознаются градации нажатия, наклон пера – то есть с помощью такого планшета можно рисовать, как на бумаге.
Производитель планшета, о котором пойдёт речь, – известная в узких кругах фирма Wacom. Серия дигитайзеров Intuos – визитная карточка компании (цена от 10 до 30 тысяч рублей), а рассматриваемая серия Bamboo – попытка (удачная или нет, поймём в процессе) выйти на массовый рынок.
Судите сами, рассматриваемое устройство (Bamboo Pen&Touch) стоит от 4 тысяч рублей, девайс попроще (Bamboo Pen) - от 2 900 рублей, есть и версии подороже – Bamboo Fun Small (от 5 500 рублей) и Bamboo Fun Medium. Отличия заключаются не только в названии, скажем, Pen&Touch откликается не только на перо, но и на прикосновения. Эти возможности рассмотрим чуть дальше, а пока предлагаю вам сравнительную таблицу с сайта производителя:
Сравнение планшетов линейки Bamboo
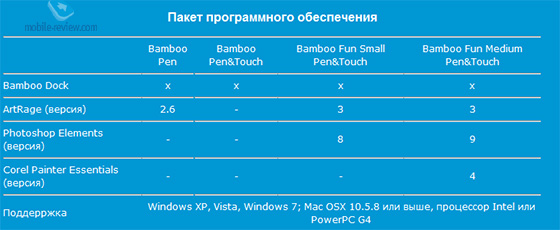
Комплектное ПО у планшетов линейки Bamboo
За полторы тысячи рублей можно приобрести также набор для беспроводного подключения к ПК – модуль для компьютера, модуль для планшета и аккумулятор для него же. Также есть чехлы, сменные стержни для перьев, сами перья – в общем, всё классно.

Но давайте уже приступим к рассмотрению устройства, что-то я задержался на введении.
Упаковка и комплектация
В достаточно большой «суперобложке» расположен аккуратный (и тоже картонный) кейс с самим планшетом, пером, сменными стержнями, пинцетом для их замены, диском с ПО и кратким «мануалом». Также, конечно же, есть кабель USB. Все слова на упаковке по поводу беспроводной работы правильные, но напомню, набор придётся покупать дополнительно.
По поводу комплекта сказать мне особо нечего, всё есть, а чего нет, то можно при желании докупить.



Конструкция
Планшет выполнен из пластмассы, цветовая комбинация – откровенно «игрушечная», чёрный и салатовый цвета. Выглядит всё это в итоге на удивление стильно, глянцевая вставка на лицевой стороне, кнопки с текстурой камня – за дизайн пять баллов. Может быть, для строгого профессионала такое устройство и не подойдёт – но для таких людей предназначены совсем другие продукты.




Практически вся лицевая часть планшета занята сенсорной площадкой (рабочая область 147x92 мм), слева от неё – переназначаемые кнопки. По умолчанию (сверху вниз) они отвечают за отключение функции мультитач, вызов дока Bamboo, правый и левый щелчок мышью. На левом торце – разъём microUSB, сзади есть крышка для размещения беспроводного модуля и аккумулятора. Справа – специальная петля для закрепления пера.


Перо также из пластмассы, выглядит, как обычный маркер. Имеется как стержень для рисования, так и «ластик» на обратной стороне. На боковой части пера есть кнопка, её можно перенастроить, по умолчанию это щелчок правой кнопкой мыши или панорама/прокрутка (в поддерживаемых приложениях).

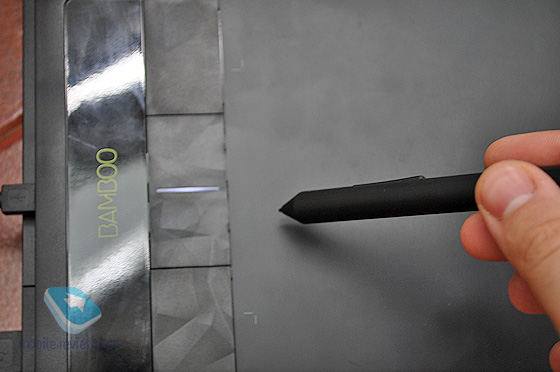
Подключение к ПК, ПО и настройка
Сначала надо установить драйвер планшета и ПО. Поскольку рабочего привода для компакт-дисков под рукой не нашлось, пришлось лезть в Интернет, благо поиск драйвера прост.
Сразу после установки драйвера можно подключать планшет и использовать его. Среди обязательных приложений – Bamboo Dock и какой-нибудь графический редактор. Wacom рекомендует программу ArtRage, она есть на русском языке.
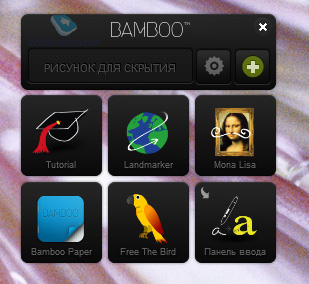
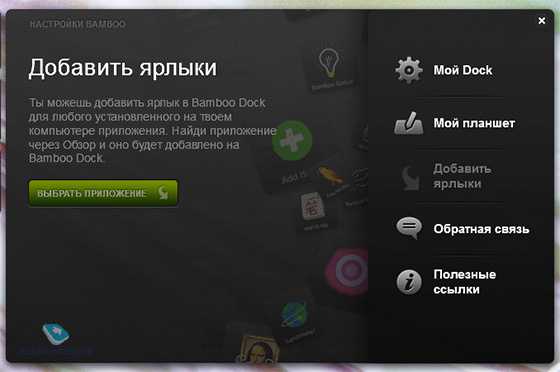
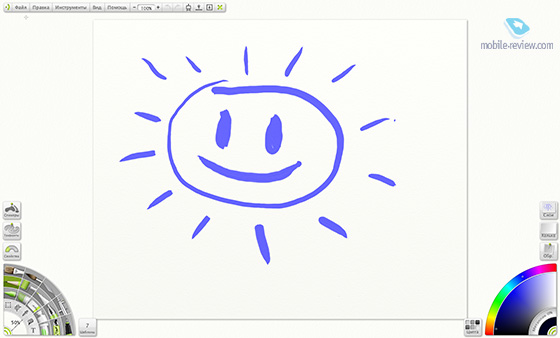
ArtRage Studio Pro 3.5.0
Из Bamboo Dock можно попасть в меню настроек планшета. Как можно видеть, спектр настроек широкий, имеется много функций для режима мультитач.
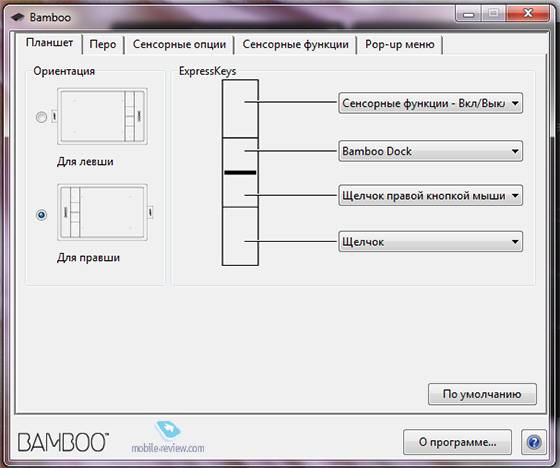
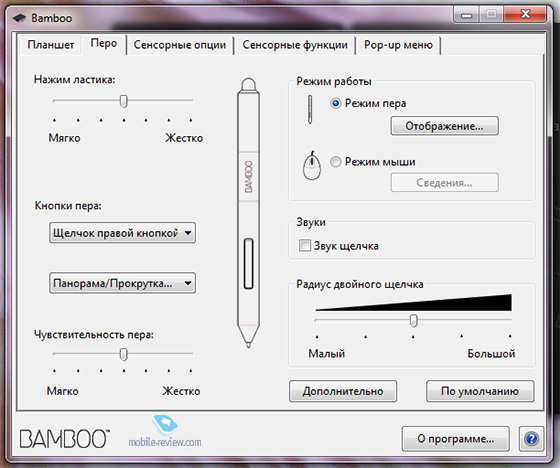
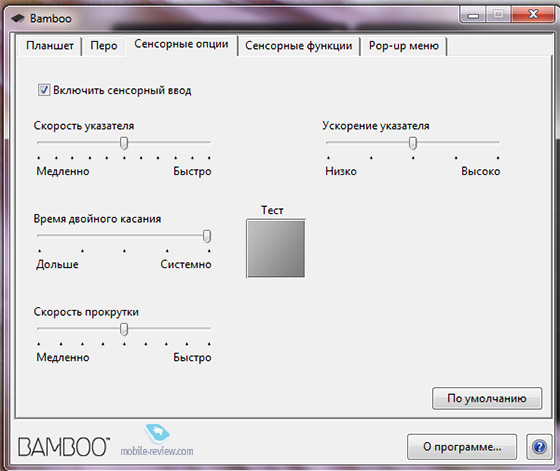
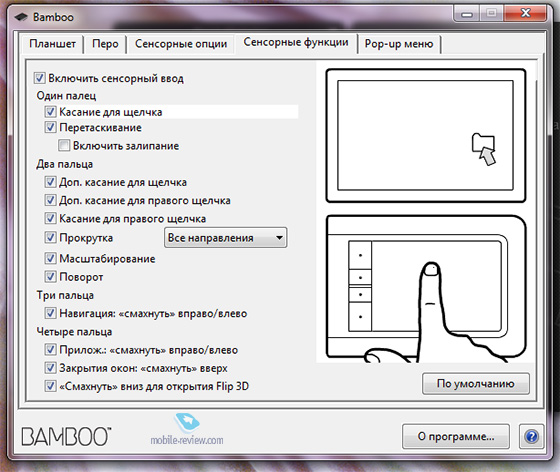
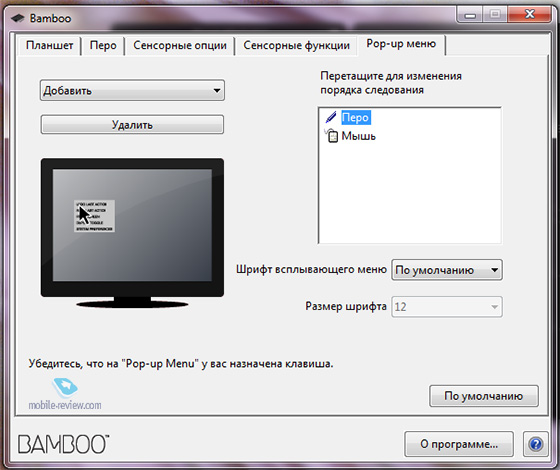
Также функции планшета поддерживаются ОС Windows 7:
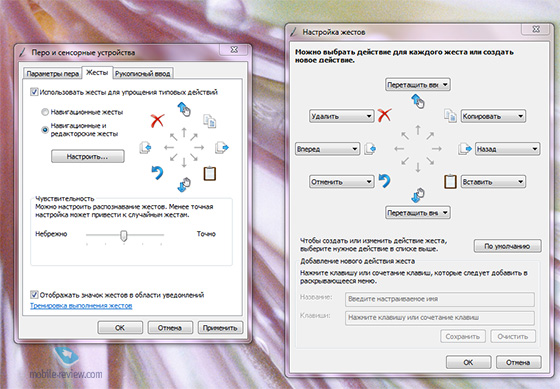

Скажу так, распознавание рукописного русского текста – очень злая и непонятная вещь, к ней я так и не привык. Но она работает, и весьма неплохо – вот только привирает в самых неожиданных местах. Скажем, в слове «привет» (в моём исполнении) она любит распознавать всё, кроме буквы «т».
Режим мультитач
Начнём с дополнительной функции, рассказывать тут особо не о чем.
По факту использование планшета в качестве тачпада не особенно удобно. Может быть, это вопрос личных предпочтений. То есть, поддержка мультитач – это хорошо, но скорее для случая, когда не хочется тянуться к мыши. Так или иначе, за эту поддержку необходимо доплатить всего лишь тысячу рублей, и этих денег она стоит. Плюс, у упрощённой версии нет вообще никаких кнопок на лицевой панели, а это большой минус.
Использование планшета с пером
Что же касается основной функции планшета – работы с пером - тут всё гораздо интереснее. Планшет «видит» перо на расстоянии всего 16 мм, так что для управления ПК использовать Bamboo не очень удобно – то и дело перо уходит дальше зоны видимости, и это, честно говоря, раздражает. Хотелось бы, чтобы Bamboo распознавал перо на расстоянии хотя бы 2-3 сантиметра.
Для рисования подобное ограничение тоже важно, но не смертельно. В программе ArtRage имеется полная поддержка планшета, очень быстро создаётся полное ощущение, что рисуешь на бумаге. На выбор есть много инструментов, это и кисть, и карандаш, и различные эффекты.
Поскольку у меня получались в основном «шедевры» вроде солнышка выше, я попросил свою знакомую, которая неплохо рисует, сделать несколько набросков, и вот, что получилось:
 |
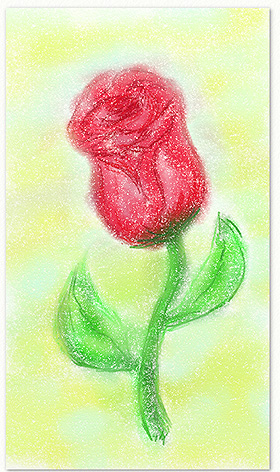 |


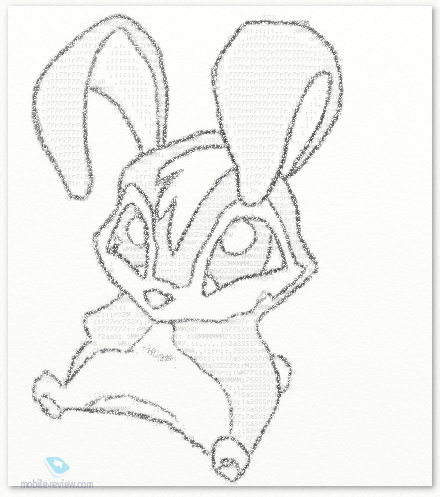
Уж не знаю, как оно видится специалистам – а мне понравился результат. Так что, в качестве интересной игрушки или простого рабочего инструмента планшет Wacom Bamboo вполне подойдёт.
Кстати, буквально за день до написания этой статьи мне удалось воспользоваться планшетом – пришлось убирать фон на одной фотографии, а с помощью ArtRage и Wacom Bamboo всё получилось сделать достаточно быстро и аккуратно.
Вывод
Понимаю, всё получилось достаточно сжато и сумбурно, но по факту Wacom Bamboo – это интересный и не очень дорогой продукт от известной компании. Да, разрешение планшета – всего 2540 lpi, рабочая область – 15 на 9 см. Но не будем забывать о цене (от 4 тысяч рублей за рассматриваемую модель), поддержке мультитач, интересном дизайне.
Себе бы я такую штуку не купил – потому что фотографии не обрабатываю и не умею толком рисовать. Знакомая, которой я его дал на пару дней, также вряд ли купит себе Bamboo для постоянного использования. По её словам, рисование на планшете и вживую – две большие разницы. С цветами и количеством инструментов лучше в первом случае, с ощущениями от рисования – во втором. Достаточно очевидные вещи, но не все их понимают.
Решайте сами – главное, чтобы после покупки устройство не пылилось на дальней полке.
Редакция благодарит магазин Сотмаркет за предоставленный на тест планшет Wacom Bamboo Pen&Touch .
Илья Тараканов ()
Графический планшет - это основное орудие труда дизайнера, художника и вообще всех людей, которые работают в сфере компьютерной графики. Многие в начале своей карьеры графического дизайнера считают, что им достаточно обычной мыши, но в скором времени понимают, что без пера и "холста" им не обойтись. Как же выбрать достойный графический планшет начинающему "креативщику"? Я постараюсь ответить на этот вопрос в своём обзоре на один из самых популярных графических планшетов - Wacom Bamboo.
Впервые услышав название Bamboo, я подумал про китайский широпотреб. Однако этот образ утонул на дне моих фантазий также быстро, как пришел мне в голову. Японская компания Wacom, как оказалось, является ведущим мировым производителем планшетов, а моделью Bamboo пользуется огромное количество не только начинающих, но и продвинутых художников. Долго не думая, я заказал это чудо для работы с графикой на eBay , и уже через неделю курьер компании UPS (лучший перевозчик в Нижнем Новгороде, на мой взгляд) доставил его к моему дому.
Недорогой.
Wacom - это компания которой удалось максимально соотнести цену и качество своих изделий. Не смотря на то, что Bamboo является самым дешевым планшетом Wacom, выглядит он добротно. Хорошая сборка, хорошие материалы, приятный внешний вид: все это полностью оправдывает цену за устройство. В комплект входит перо для рисования, кабель USB, три сменных стержня (это особенно порадовало), пинцет для замены стержней, диск с дополнительным программным обеспечением и, конечно же, сам планшет.

К упаковке претензий нет и к комплектации тоже: все самое необходимое и ничего лишнего. Однако хочется сказать пару слов о каждом элементе комплекта поставки.
Диск с дополнительным программным обеспечением.
На мой взгляд, это самая бесполезная вещь из всего, что я нашел в коробке. На диске есть драйвера для планшета, а также ключ для установки официальных программ Wacom: Sketch, Notes и другие. В наше время практически любой человек сможет установить драйвера для устройства с помощью Интернета, а у некоторых даже и дисковода нет (например, у меня). Пакет программ Wacom подходит только для того, чтобы привыкнуть к планшету, для серьезных проектов Вам придется-таки установить Adobe Photoshop и что-то ему подобное.
Кабель USB.
Да, планшет подключается к компьютеру через USB-кабель. Wacom Bamboo совместим с любой операционной системой: Windows, MacOS, даже Ubuntu (Linux). Однако, кабель, что идет в комплекте, коротковат и, возможно, Вам придется купить удлинитель или устройство для подключения планшета через Bluetooth. Я выбрал вариант с удлинителем, так как он наиболее дешевый, а лишний провод под столом меня не смущает.
Дополнительные стержни и пинцет.
Честно говоря, я не ждал увидеть их в коробке. В подарок мне дали 3 стержня и пинцет для их замены. Свой планшет я использую уже более месяца, но стержень еще в хорошем состоянии, так как рисую я не так уж и много. Ответ на вопрос "Где купить новые стержни?", я думаю, Вы легко сможете найти на официальном сайте Wacom
в России.
Теперь, мои дорогие читатели, пришло время поближе познакомить Вас с самим графическим планшетом Bamboo.
Креативный.
Для того, чтобы начать работу на планшете, просто подключите его к своему PC или Mac с помощью USB-кабеля. Как только компьютер определит новое устройство, на Bamboo загорится индикатор (у меня он синего цвета). Также, Вам обязательно придется установить драйвера с официального сайта или с диска, что идёт в комплекте, иначе будут проблемы с разрешением и перо будет вести себя не совсем адекватно.

После установки программного обеспечения, планшет считается готовым к работе. Однако, стоит потратить ещё пару минут и отключить ненужные функции, которые будут только мешать Вам при рисовании. Пожалуй, я опишу этот короткий процесс, чтобы Вы попусту не тратили свое время на поиски этих самых функций.
1.
Открываем Панель управления
, и заходим в категорию "Оборудование и звук"
.
2.
В появившемся окне выбираем "Нажатие и удерживание"
и жмём на кнопку "Параметры".
3.
Снимаем галочку, нажимаем ОК
в этом окне и в предыдущем.
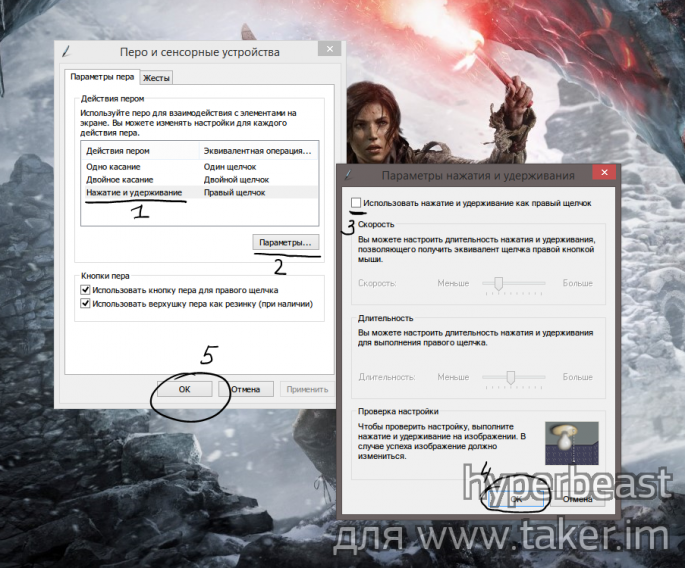
На этом настройка планшета заканчивается, а Вы можете открыть свою любимую программу для рисования и начать творить!
Характеристики планшета.
Ниже я расписал основные характеристики планшета Bamboo. Я пользуюсь им уже более месяца, и в это время вышла обновленная версия Bamboo One, в которой увеличилась рабочая область, однако остальные параметры не изменялись.
- Рабочая область: 95х147мм (в новой версии - 135х216мм)
- Разрешение: 2540lpi
- Чувствительность к давлению: 1024
- Длина: 278 мм
- Ширина: 176 мм
- Вес: 0,418 кг
- Максимальная высота считывания пера: 16 мм
Характеристики пера.
Перо Bamboo довольно удобное, хотя можно было бы добавить пару изгибов, как на Intous Pro. Слышал, что в последней версии планшета ручку переработали, и она стала удобнее. Однако мой электронный карандаш работает без батареек, тем самым избавляется от лишнего веса. В последней версии Bamboo карандаш, кстати, тоже без батареек, и это радует.
Мой планшет реагирует исключительно на перо, но существует версия "Pen & Touch", которая реагирует и на касание пальцем. К сожалению, я не смог найти таковой на eBay
и заказал обычную версию "Pen". К тому же, я считаю, что в реагировании на прикосновения нет особого смысла и, возможно, это будет мешать.

То, что Вы ищите.
Время подводить итоги, мои дорогие друзья.
Я уже более месяца использую планшет Wacom Bamboo и могу сказать, что он популярный, недорогой, креативный и просто крутой. Да, его нельзя назвать "планшетом для ПРО", но с полной уверенностью можно сказать, что именно Bamboo поможет Вам стать ПРО в компьютерном искусстве. Любой путь к вершине начинается с первого шага, и графический планшет Wacom Bamboo поможет Вам сделать уверенный первый шаг. Лично я ни чуть не разочаровался своей покупкой, и в будущем, выбирая более дорогой планшет, я буду смотреть в сторону замечательной японской компании Wacom.
Бонус.
Напоследок я бы хотел показать Вам парочку моих рисунков и фотошоп-обработок, сделанных на планшете Bamboo. Не судите строго, ведь это мои первые шаги к вершине. Спасибо Вам, что уделили время моему обзору, надеюсь, он получился максимально информативным и честным. Удачных покупок Вам, дорогие читатели!
Рисунок: Персонажи мобильной игры "Tokens".

Обработка:
Решил пофантазировать и добавил в фото подруги необычный сюжет.
Оригинал фото здесь.
Название компании Wacom у большинства читателей ассоциируется в первую очередь с продукцией, предназначенной для профессиональной работы с графическими пакетами. Впрочем, в последнее время Wacom прилагает немало усилий для популяризации графических планшетов среди широкого круга пользователей ПК. И выпуск модели Bamboo красноречиво подтверждает это.
По официальной версии название этого планшета - Bamboo («бамбук») - символизирует гибкость и универсальность данного устройства. И действительно, в отличие от более дорогих моделей серий Intuos и Graphire, которые предназначены главным образом для работы с профессиональными графическими редакторами, планшеты Bamboo адресованы широкому кругу пользователей и разработаны в том числе и для управления самыми разнообразными приложениями, включая интернет-браузеры и офисные программы. Как гласит официальный пресс-релиз, посвященный выпуску этого устройства, «Bamboo - это инструмент для людей любознательных, интересующихся, стремящихся к творчеству и самореализации». Если же говорить о месте Bamboo в линейке графических планшетов Wacom, то данная модель располагается между устройствами Volito и Intuos.
Первое знакомство
В красиво оформленной коробке находятся планшет и перо Bamboo, подставка для пера, интерфейсный кабель, краткая инструкция по установке и подключению, а также два компакт-диска (один - с драйверами и интерактивным руководством пользователя, а другой - с программой JustWrite Office для Windows 2000/XP).
Дизайн планшета Bamboo достоин
самой высокой оценки
Планшет выполнен в плоском корпусе черного цвета, внешний вид которого достоин самой высокой оценки (кстати, именно за дизайн Bamboo был удостоен престижной награды Red Dot Award). Благодаря стильной внешности Bamboo способен стать настоящим украшением рабочего места. Впрочем, и с точки зрения практического использования конструкция хорошо продумана. Несмотря на небольшие габариты, планшет не такой уж легкий - судя по всему, в корпусе размещен балласт, препятствующий перемещению устройства по поверхности стола в процессе работы. Для лучшего контакта с опорной поверхностью на нижней панели корпуса имеются четыре резиновые ножки. Ближний к пользователю край верхней панели, обрамляющей рабочую область, предусмотрительно загнут вниз - благодаря этому он не врезается в запястье руки, держащей перо.

Штатное перо Bamboo
Рабочая область планшета имеет шершавое покрытие, которое создает определенное сопротивление наконечнику пера, - это сделано специально для того, чтобы имитировать тактильные ощущения, возникающие в процессе рисования карандашом на обычной бумаге. Еще одна особенность этой модели заключается в соотношении сторон рабочей области. Если у большинства подобных устройств длины ее сторон относятся как 4:3, то у Bamboo она имеет «широкоэкранные» пропорции - 16:9. Помимо активной области на верхней панели корпуса размещены четыре программируемые клавиши ExpressKeys и сенсорное кольцо Touch Ring. Все клавиши снабжены синей подсветкой.

На корпусе планшета размещены четыре
программируемые клавиши ExpressKeys
и сенсорное кольцо Touch Ring
Как и в других моделях компании Wacom, в Bamboo используется беспроводное перо, работающее без элементов питания. На одном конце пера имеется чувствительный к силе нажатия «рисующий» наконечник, а на противоположном - «ластик» (он работает как кнопка и различает только два состояния: «нажато» и «не нажато»). Кроме того, на корпусе пера имеются две настраиваемые кнопки, которыми удобно манипулировать при помощи указательного или большого пальца.
Совсем не лишним дополнением настольного комплекта является штатная подставка, выполненная в корпусе черного цвета с глянцевой поверхностью и позволяющая устанавливать перо как в горизонтальном, так и в вертикальном положении.
Подключение и настройка
Как известно, бамбук - растение неприхотливое, и в подходящем климате его выращивание не доставляет особых хлопот. И в этом смысле аналогия оказалась очень точной: установка Bamboo требует минимальных усилий и времени.
Планшет можно подключить к любому свободному USB-порту компьютера. В отличие от моделей Volito, у Bamboo интерфейсный кабель отсоединяется от планшета. Так что если вдруг возникнет необходимость освободить пространство на рабочем столе, то Bamboo можно быстро отсоединить от кабеля и убрать. Благодаря низкому уровню энергопотребления (согласно данным производителя, всего 50 мА, то есть меньше, чем «ест» обычная оптическая мышь) планшет не требует использования дополнительного источника питания и получает необходимый для работы ток по интерфейсному кабелю.
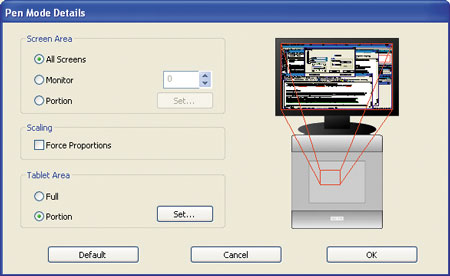
Размеры активных зон рабочей области и экрана можно задавать
в настройках планшета
Если ПК работает под управлением ОС Windows XP, то подключенный планшет функционирует даже без установки фирменного драйвера - правда с ограниченными возможностями. Для того чтобы раскрыть потенциал Bamboo полностью, необходимо установить драйвер с прилагаемого компакт-диска (или загрузить свежую версию с веб-сайта Wacom). Установка драйвера заняла совсем немного времени и не вызвала каких-либо затруднений.
После выполнения этой процедуры можно изменять настройки пера и планшета Bamboo в окне утилиты Pen Tablet, которая вызывается щелчком по пиктограмме Pen Tablet в панели управления ОС или через меню Start в разделе вызова программ. В окне настроек Bamboo имеются две закладки, в одной из которых сосредоточены настройки пера, а в другой - настройки планшета.
Управление перемещением курсора может осуществляться в двух режимах: абсолютных координат (каждой точке рабочей поверхности соответствует определенная точка экрана) и относительных координат (как это происходит при использовании обычной мыши).
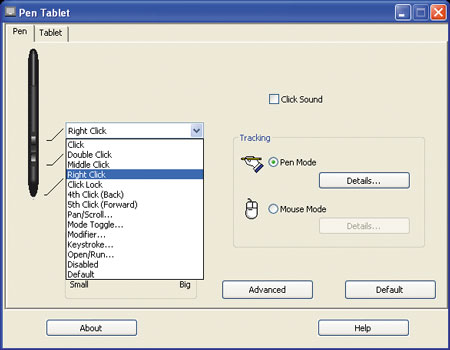
Окно с настройками функций кнопок пера
При выборе режима абсолютных координат (Pen Mode) можно использовать для перемещения пера как всю площадь рабочей поверхности планшета, так и лишь определенную его часть, задав ее границы в настройках. То же самое относится и к экранному пространству: при помощи мыши на экране можно выделить область прямоугольной формы, в пределах которой будет функционировать перо. Для того чтобы сохранить соотношение сторон активных зон на рабочей поверхности планшета и на экране монитора одинаковым, достаточно включить соответствующую опцию в настройках. Стоит отметить, что в драйвере планшета предусмотрена возможность работы с ПК, оснащенным несколькими мониторами. Действие планшета можно распространить либо на экраны всех подключенных мониторов, либо только одного из них.
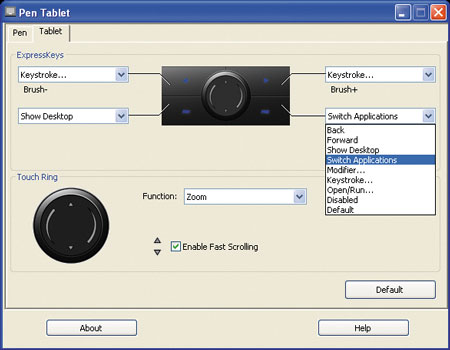
Окно с настройками функций клавиш (ExpressKeys)
и сенсорного кольца (Touch Ring)
При использовании пера в режиме относительных координат (Mouse Mode) перо функционирует на всей площади рабочей области, а его действие распространяется на весь экран. В этом режиме доступны настройки скорости движения курсора и его ускорения.
Чтобы пользователь мог адаптировать «поведение» пера в соответствии с собственными предпочтениями, в настройках предусмотрена регулировка порога чувствительности рисующего наконечника. Изменение этой настройки также позволяет имитировать более мягкую или более жесткую кисть при работе с графическими редакторами.
Кнопки пера могут функционировать в двух различных режимах: при выборе hover mode кнопки можно нажимать, держа наконечник пера вблизи поверхности планшета, а при установке режима Click & tap необходимо сначала коснуться наконечником поверхности рабочей области и только затем нажимать кнопку.
Для каждой из кнопок пера можно определить одно из следующих действий:
- эмуляцию нажатия левой, правой или средней кнопки мыши;
- эмуляцию двойного нажатия левой кнопки мыши;
- эмуляцию нажатия и удержания кнопки мыши (click lock);
- прокрутку содержимого окна перемещением пера;
- эмуляцию нажатия одной или нескольких клавиш-модификаторов (Ctrl, Alt, Shift) в сочетании со щелчком левой кнопкой мыши или без такового;
- ввод заданной пользователем последовательности символов (здесь же предусмотрена возможность эмуляции специальных клавиатурных комбинаций: Alt + Tab или Alt + PrintScreen);
- загрузку документа или запуск приложения, выбранного пользователем;
- переключение режима позиционирования.
Отдельная опция позволяет включить звуковой сигнал, подтверждающий касание наконечником пера рабочей поверхности планшета.
В закладке настроек планшета (Tablet) представлены настройки программируемых клавиш (ExpressKeys) и сенсорного кольца (Touch Ring). На каждую из четырех клавиш ExpressKeys можно назначить выполнение одного из следующих действий:
- переход к следующей или предыдущей странице в браузере;
- минимизация окон всех открытых приложений;
- переключение между окнами приложений;
- эмуляция нажатия одной или нескольких клавиш-модификаторов (Ctrl, Alt, Shift) в сочетании со щелчком левой кнопкой мыши или без такового;
- ввод заданной пользователем последовательности символов;
- загрузка документа или запуск приложения, выбранного пользователем.
Неиспользуемые клавиши можно отключить во избежание срабатывания при случайном нажатии.
Сенсорное кольцо (Touch Ring) предназначено для изменения значения масштаба либо для прокручивания содержимого окна активного приложения. Управление осуществляется при помощи вращательных движений по поверхности Touch Ring. Например, для увеличения масштаба необходимо выполнять пальцем круговые движения по часовой стрелке, а для его уменьшения - против часовой стрелки. Помимо этого на сенсорном колесике имеются две зоны (в верхней и в нижней точках), нажатие на которые позволяет прокручивать содержимое окна по вертикальной оси.
С «Бамбуком» наперевес
После того как мы разобрались с многочисленными настройками, самое время опробовать планшет в деле. Наверное, не имеет смысла описывать возможности и достоинства перьевого ввода при работе с графическими редакторами, поскольку это уже неоднократно делалось на страницах нашего журнала. Убедившись, что в Photoshop все документированные функции планшета работают как надо, мы решили перейти к рассмотрению возможностей Bamboo в офисных программах и для этого установили входящую в комплект поставки программу JustWrite Office.
После установки JustWrite Office в программах пакета MS Office (Word, Excel, PowerPoint и т.д.) появилась новая панель инструментов с пиктограммами вызова функций добавления рукописных пометок и выделений (JustWrite), вставки подписи (JustSign) и создания «стикеров» с рукописным текстом (JustTag).
Активировав функцию JustWrite, можно делать надписи и пометки как поверх текста или таблицы, так и под этими объектами (наподобие подчеркивания маркером). При этом в верхней части окна появляется панель инструментов, нажатием на пиктограммы которой можно выбрать желаемые цвет и толщину линии для виртуальной «ручки» и «маркера». Здесь же предусмотрен «ластик» для удаления ненужных пометок. Стоит отметить, что в MS Word функция JustWrite работает только в режиме просмотра страниц (Print Layout View).
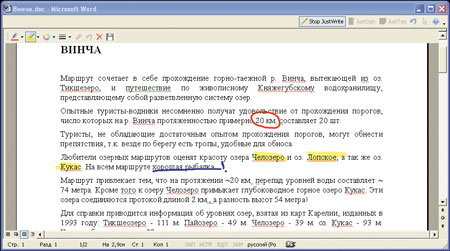
Активировав функцию JustWrite, можно дополнить исходный документ
рукописными надписями, пометками и выделениями
Еще одна интересная возможность - использование «ластика» пера при работе с текстом в MS Word. Чтобы удалить из редактируемого текста слово или фразу, достаточно перевернуть перо «стирающим» наконечником вниз и выделить этот фрагмент.
В течение нескольких дней эксплуатации планшета удалось выявить как его достоинства, так и некоторые недостатки. Конструкция устройства в целом продумана хорошо, да и выглядит Bamboo настоящим украшением рабочего места. Правда, при работе в полумраке несколько раздражает синяя подсветка клавиш планшета, отключить которую можно только вместе с ним.
Наличие на планшете программируемых клавиш ExpressKeys и сенсорного кольца позволяет реже прибегать к использованию клавиатуры, что особенно удобно при работе с графическими приложениями, когда большинство операций выполняется именно посредством планшета. Удобна и функция прокрутки пером (аналог режима mouse scroll), которую можно назначить на одну из его кнопок.

Не очень логичное расположение клавиш ExpressKeys
на планшете создает некоторые неудобства:
левая рука загораживает часть рабочей области
Для нас так и осталась загадкой причина, по которой создатели Bamboo разместили клавиши ExpressKeys за рабочей областью. Из-за этого использовать клавиши одновременно с пером, функционирующим в режиме Pen Mode, не очень удобно: левую руку приходится выгибать, чтобы она не мешала правой. На наш взгляд, логичнее было бы расположить клавиши сбоку, как это сделано в планшетах серии Intuos.
Приятно отметить разнообразные возможности по настройке функций и режимов работы планшета, что позволяет легко адаптировать его в соответствии со спецификой выполняемых задач и личными предпочтениями пользователя. К сожалению, разработчики не предусмотрели возможности создания отдельных профилей настроек для различных приложений. Это довольно странно, поскольку в программном обеспечении более дорогих планшетов Wacom такая функция есть. В этом смысле «Бамбук» оказался не столь гибким, как мы ожидали.
Заключение
Подведем итоги. Выпуск Bamboo стал большим шагом вперед в направлении популяризации графических планшетов как повседневного инструмента пользователей ПК, причем не только тех, чьи хобби или профессиональная деятельность связаны с созданием и обработкой графических файлов. В этой модели стильный внешний вид и продуманная конструкция аппаратной части гармонично сочетаются с гибкостью настройки режимов работы пера и органов управления планшета. Стоит также отметить наличие в комплекте поставки программы JustWrite Office, которая расширяет возможности планшета при работе с офисными приложениями. Правда, имеются и некоторые недостатки, о которых мы уже упомянули. Но, по большому счету, их не слишком много - особенно если учитывать, что речь идет о графическом планшете, изначально не предназначенном для профессионального применения.
Графический планшет является практически незаменимым атрибутом для фотографа или ретушера. Убедиться в этом совершенно несложно. Стоит купить графический планшет и поработать с ним, как уже не хочется снова использовать мышку для обработки фотографий. На современном этапе компания Wacom признана лидером по производству оборудования для работы с графикой. Купить продукцию данной марки будет интересно дизайнерам, фотографам, CAD-разработчикам. Мы предлагаем широкий ассортимент графических планшетов по цене, приемлемой для большинства потребителей.
Характеристики
Прежде чем купить графический планшет, необходимо разобраться с набором символов, которые стоят за его наименованием, ознакомиться с характеристиками и понять их.
Рабочая область. Данный параметр подразумевает высоту и ширину чувствительной области экрана. Указанные габариты измеряются в миллиметрах или дюймах. Для некоторых моделей применяется способ сопоставления высоты и ширины экрана с форматами чертежных листов (А3, А4, А5 и т.д.).
Интерфейс. Следующая часть строки обозначает применяемый интерфейс, через который устройство подключают к компьютеру. Как правило, это USB или Bluetooth (для беспроводного оборудования).
Разрешение. Данная характеристика представляет собой чувствительность экрана (по осям «Х», «Y») к внешним воздействиям, то есть количество мельчайших распознанных перемещений пера при сдвиге его кончика на единицу измерения. Можно купить планшетное устройство формата А5, и оно вполне подойдет для монитора 19’’ со стандартным разрешением 72 или 96 точек на один дюйм (или dots per inch - dpi). Разрешение не всегда измеряется в dpi, иногда данный параметр оценивается по количеству линий на дюйм (или lines per inch - LPI).
Для того чтобы купить графический планшет Wacom Bamboo Pen или другой марки на нашем сайте, необходимо ознакомиться с ассортиментом и ценами в каталоге, добавить понравившуюся модель в корзину и оформить заказ.
